こんにちは。ユニコ(yu2ko)です。

したい方
ブログを始めたけど、ほかに何をすればいいの?
ブログの分析が必要みたいだけど・・・

ブログ分析には、Googleアナリティクス(GA4)がおすすめです!
WordPressブログを始めた方向けに、Googleアナリティクス(GA4)の設定方法を分かりやすく解説しますね。
ブログを運営する上で、分析ツールは欠かせません。訪問者数や人気コンテンツ、流入経路などのデータを把握することで、ブログの改善やマーケティング施策に活かせます。
どの記事が人気があるのか?どれくらいの人が見てるのか?がわかります。
その中でも無料で使えるGoogleアナリティクス(GA4)は、ブロガーにとって最も重要なツールの一つです。しかし、設定が複雑で手を出しにくいと感じている方も多いのではないでしょうか。
本記事では、WordPressブログにGoogleアナリティクス(GA4)を設定する手順を、初心者の方でも簡単に理解できるよう詳しく解説します。設定後の活用方法についてもご紹介しますので、ぜひ参考にしてください。
まだ、ブログを開設してない方は、以下の記事もご覧ください
本記事を書いている人

分析ツールの5ステップ
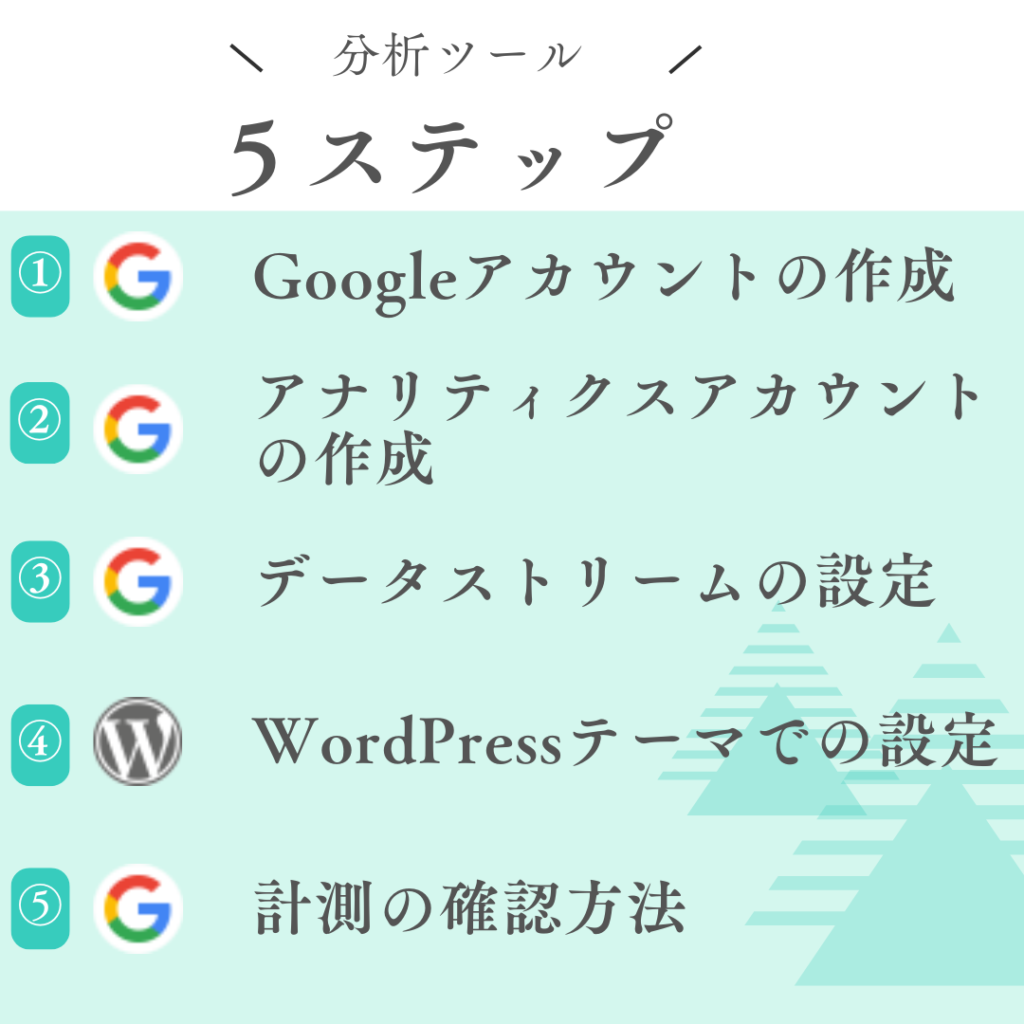
たったの5ステップで、分析ツール(Googleアナリティクス(GA4))が使えるようになります。
(1)Googleアカウントの作成

GoogleアナリティクスにはGoogleアカウントが必要です。
まだアカウントをお持ちでない方は、Googleアカウントを作成してください。
登録したメールアドレス/電話番号とパスワードをメモしておきましょう。
(2)アナリティクスアカウントの作成

アナリティクスアカウントを作成しましょう。
Googleアナリティクスにアクセスし、Googleアカウントでログインします。
ログイン後「Googleアナリティクスへようこそ」が表示されたら、「測定開始」をクリックします。
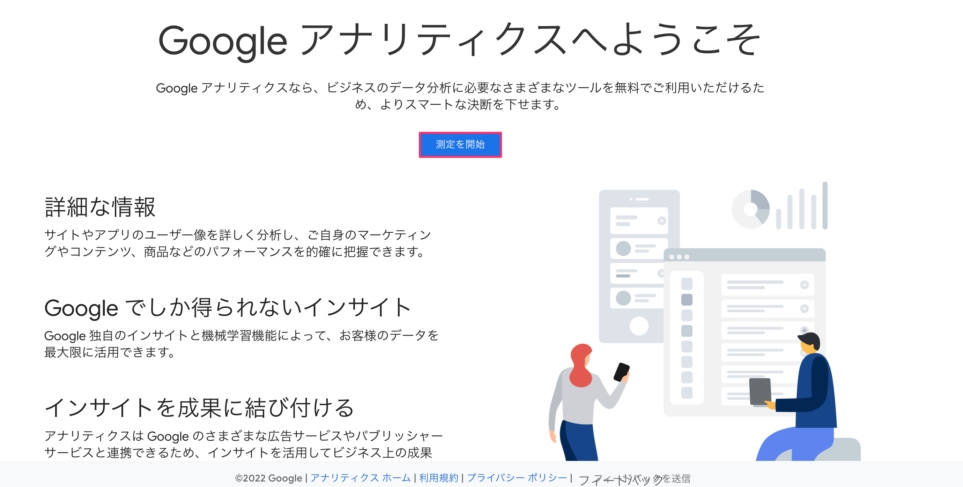
「測定を開始」をクリック後、以下の3つの手順でアカウントを作成します。
- アカウント名を決めて「次へ」
- プロパティ名、タイムゾーン、通貨を入力し「次へ」
- 業種、規模、利用目的を選択し「作成」
①アカウント名を決めて「次へ」
「アカウント名」はなんでもOKです
「googleのプロダクトとサービス」にチェックしましょう
「次へ」をクリックします

②プロパティ名、タイムゾーン、通貨を入力し「次へ」
「プロパティ名」はブログ名などを入力するとわかりやすいです。(例は、このブログの場合)
「レポートのタイムゾーン」は、「日本」を選択しましょう。
「通貨」は、「日本円(JPY)」を選択しましょう
「次へ」をクリックします。

③業種、規模、利用目的を選択し「作成」
「業種」は、ブログなのでビジネスで大丈夫です。
「規模」は、個人の場合は「小規模」で大丈夫です。
「利用目的」は、適宜で大丈夫です。アンケートのようなものなので、気軽にチェックしましょう。
「作成」をクリックします。

ここまでの3手順のあと、『ビジネス目標を選択する』が表示された場合は、好きなものを選択しましょう。自分のサイトに適した内容にチェックすれば問題ありません。
「利用規約への同意」などがでてきたら、すべて同意して進めます。
「データ収集を開始する」が表示された場合は、次の「(3)データストリームの設定」に進みましょう
(3)データストリームの設定

データストリームでは収集するデータの種類を設定します。(ウェブストリームともいいます)
2つの手順で設定できます。
- プラットフォームは「ウェブ」を選択
- ブログのドメイン名とストリーム名を入力し「ストリームを作成」
発行された「測定ID」(G-から始まる番号)をメモしておきます。
①プラットフォームは「ウェブ」を選択
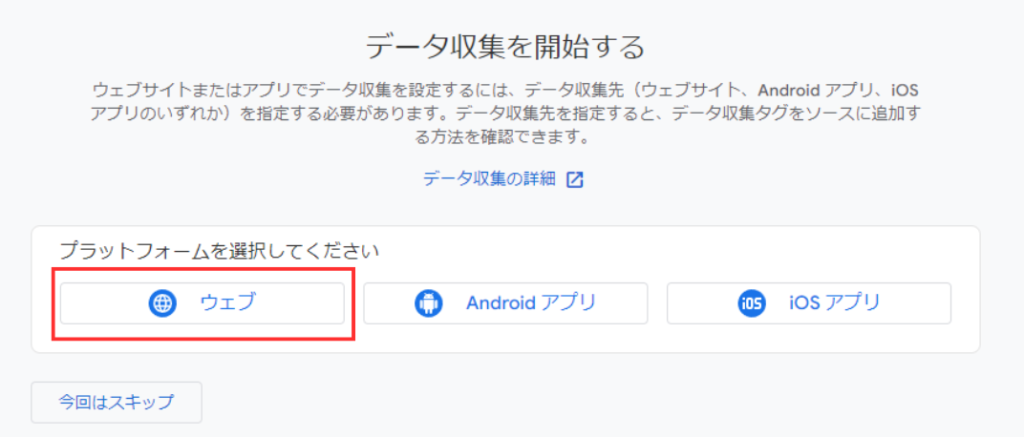
ブログのドメイン名とストリーム名を入力し「ストリームを作成」
・自分のドメイン名を入力しましょう。
例)「www.yu2ko.com」または「yu2ko.com」
・ストリーム名は、ウェブサイトの名前です。基本自由です
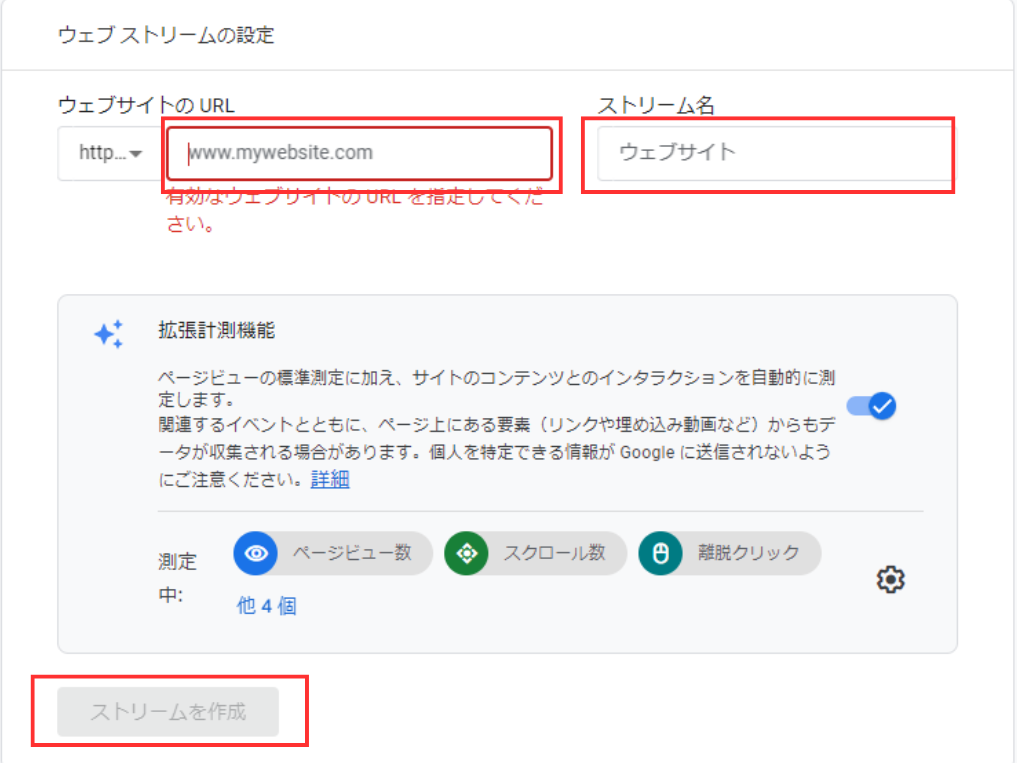
入力が終わったら、「ストリームを作成」をクリックしましょう。
ストリームの詳細が、下記のように表示されます。
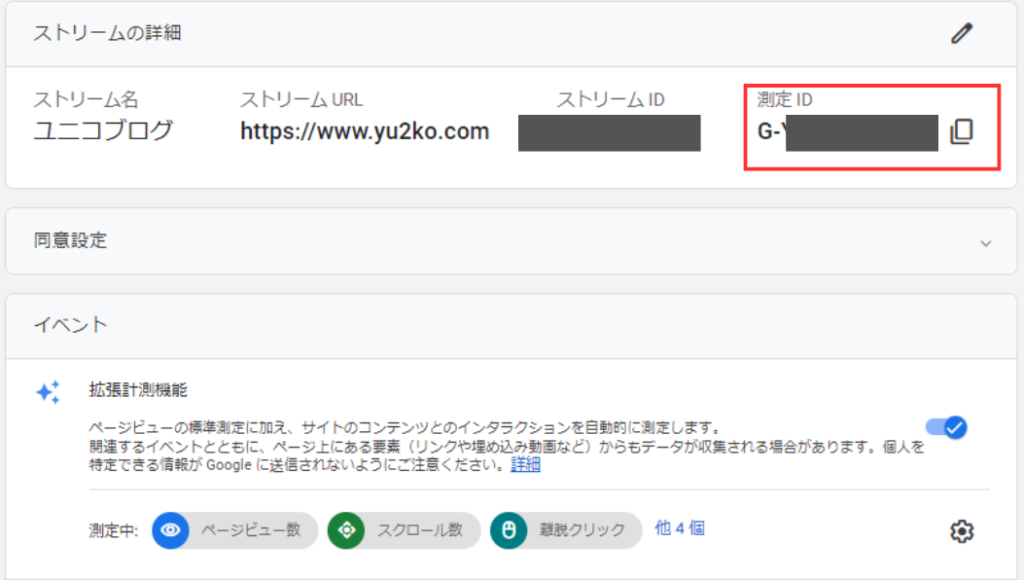
測定IDをメモしておきましょう。(以前は、トラッキングIDと呼ばれていたものです)
では、測定IDをWordPressに設定していきましょう!!
(4)WordPressテーマでの設定方法

Cocoon、AFFINGER6、SWELLの3つのテーマでは、簡単に測定IDを設定できます。
ほかのテーマを使っている場合は、「タグマネージャーでの設定」となります。
測定IDを確認後、自分の環境にあったやり方でWordpressに設定しましょう。
測定IDの確認
GA4のプロパティ完成後、『GA4』の『測定ID』を確認する方法になります。
「管理」→「データストリーム」→「該当するウェブストリームを選択」の手順で確認できます。
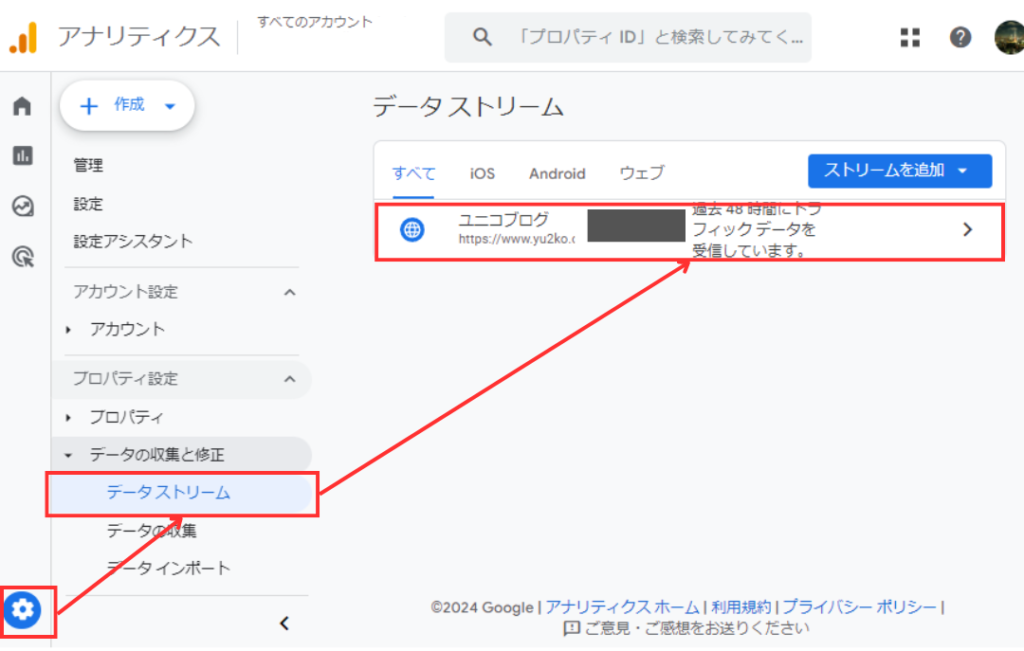
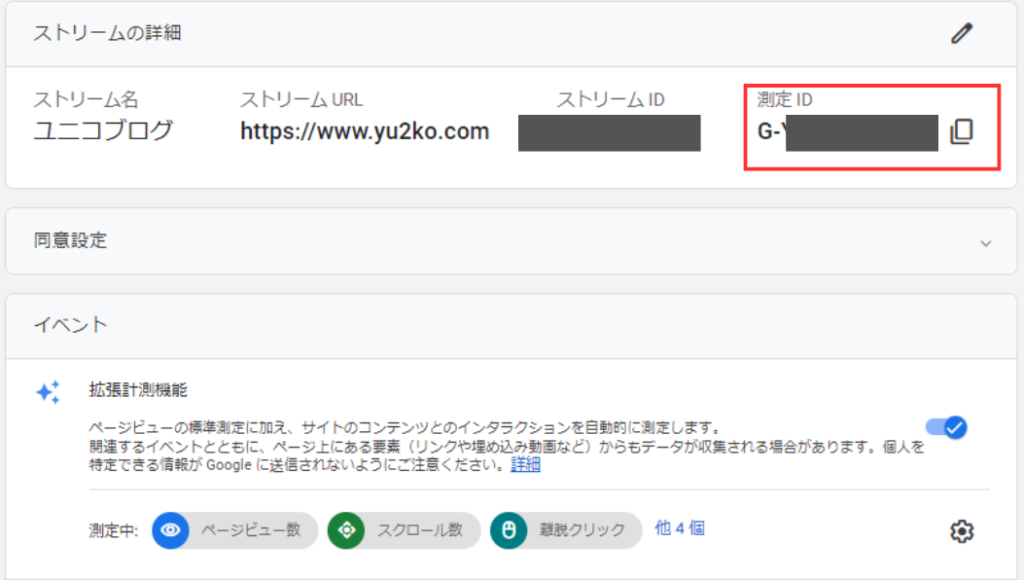
「G-」で始めるIDが、測定IDです。
Cocoonでの設定
「Cocoon 設定」→「アクセス解析・認証」→「Google Analytics設定」→「GA4測定ID」に測定IDを入力し、「設定をまとめて保存」をクリック。
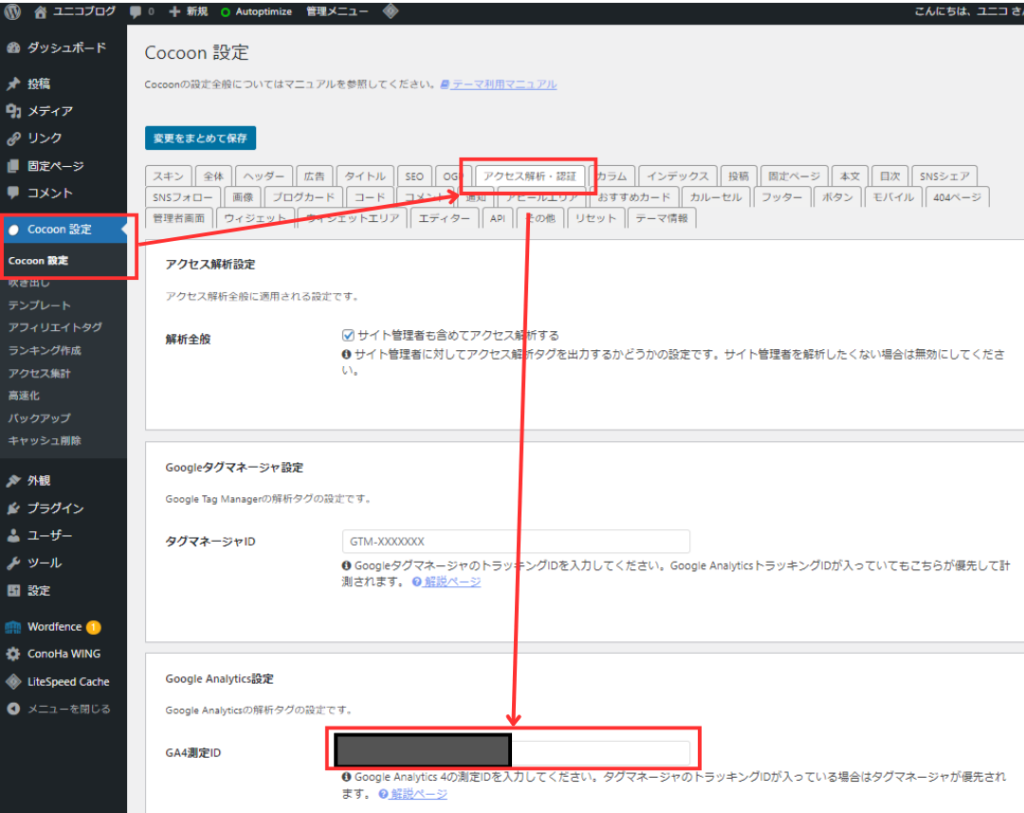
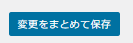
AFFINGER6での設定
「AFFINGER管理」→「Google・広告 / AMP」の「アナリティクスコード(gtag.js)」に測定IDを貼り付け、「Save」をクリック。
引用元)https://rutinelabo.com/wordpress-google-analytics/
以前からアナリティクスを使っている場合には、「現在のID」の項目を削除する必要があります。
引用元)https://rutinelabo.com/wordpress-google-analytics/
SWELLでの設定
「SEO SIMPLE PACK」プラグインの「Googleアナリティクス」→「トラッキングIDまたは測定ID」に測定IDを入力し、「設定を保存する」をクリック。
引用元)https://www.tsuzukiblog.org/wordpress-google-analytics/#st-toc-h-14
タグマネージャーでの設定方法
Googleタグマネージャーを使う場合は以下の手順で設定します。
- Googleタグマネージャーにアクセスし、Googleアカウントでログイン
- 「アカウントを作成」でアカウントを作ります。
- 発行された『2つのコード』を「WordPressにて[head]と[body]に貼り付けます」(※)
- 「タグ」→「新規」→「タグの設定」→「Googleアナリティクス: GA4設定」を選択
- 「G-」から始まる「測定ID」を入力
- 「トリガー設定」にて、「All Pages」を選択して「保存」
(※)「WordPressにて[head]と[body]に貼り付けます」については、テーマごとにやり方異なるので、以下のように検索して対応してみてください。
『テーマ名 head コード 貼り方』
『テーマ名 body コード 貼り方』
(5)計測の確認方法

ここまでの設定お疲れさまでした。
設定がちゃんとできているか確認してみましょう!
Googleアナリティクスのホーム画面で過去30分間のユーザー数に数字が表示されていれば、計測できています。詳細データは24時間後から確認できます。
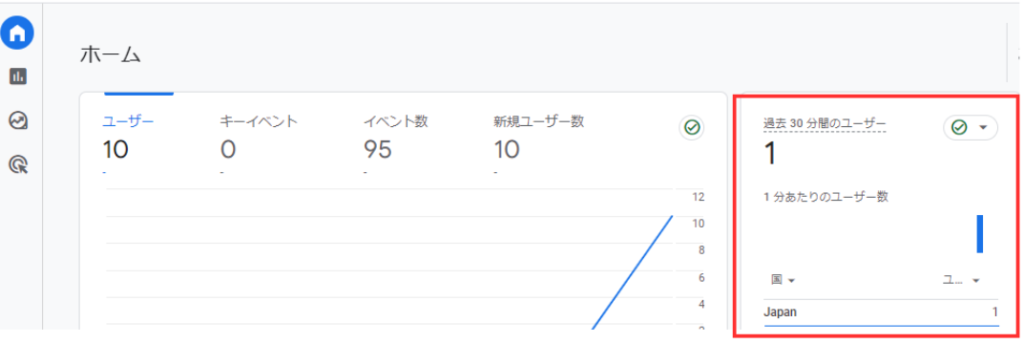
WordPressブログでGoogleアナリティクス(GA4)を設定する手順の解説になります。
Googleアナリティクスを利用する際の注意点
Googleアナリティクスを利用する際は、「プライバシーポリシー」の記載が必要です。
記載しないままでいると、規則違反で罰金またはサイト運営ができなくなります。
かならず記載するようにしましょう!
『プライバシーポリシー 雛形』と検索すると、参考になるテンプレートが見つかると思います。
まとめ
「Googleアナリティクス(GA4)の設定」を初心者向けに説明してきました。
以下おさらいになります。
- (1)Googleアカウントの作成
- (2)アナリティクスアカウントの作成
- (3)データストリームの設定
- (4)WordPressテーマでの設定方法
- (5)計測の確認方法
このほかにも、以下を合わせてご覧ください
「Googleアナリティクス(GA4)の初期設定」では、さら踏み込んだ初期設定方法を紹介しています。
「【簡単な分析】Googleアナリティクス(GA4)の使い方(初心者向け)」では、実際の分析の仕方を紹介しています。


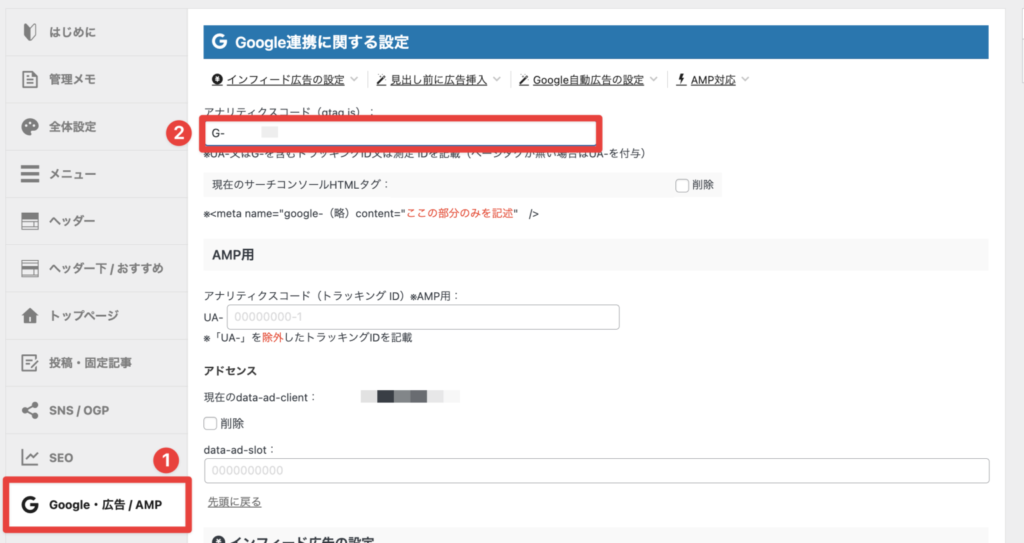
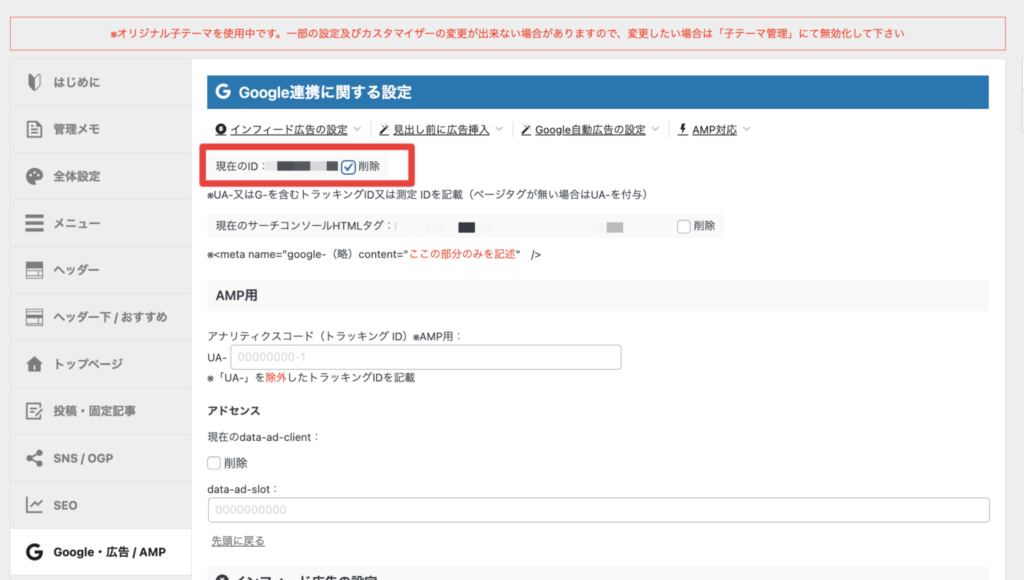
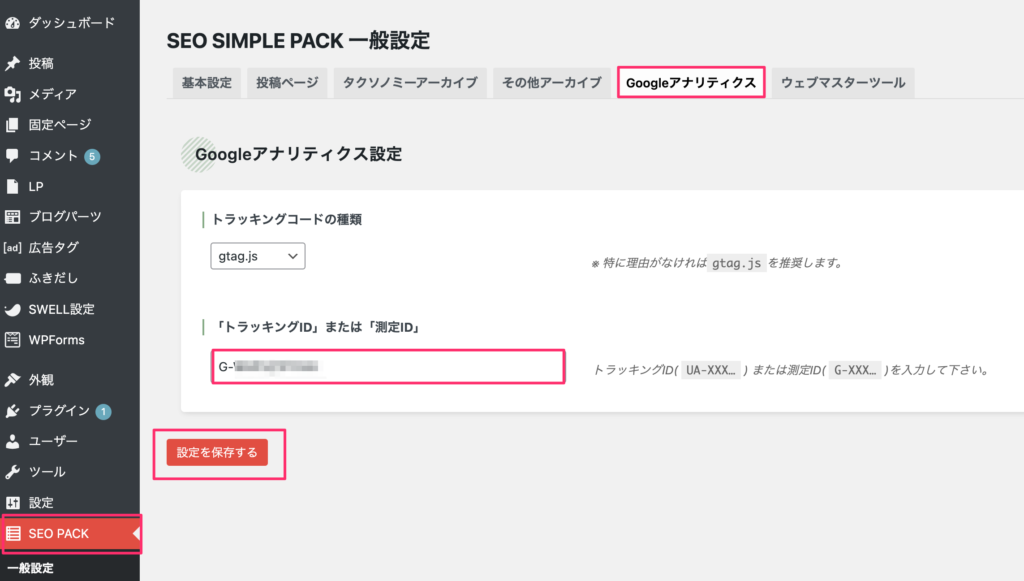




コメント