*本サイトはアフィリエイト広告を利用する場合があります
ユニコ(@yu2ko)です。
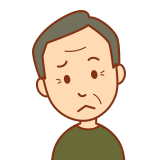
始めたい方
・ブログの始め方がわからない。
・難しそう。
・WordPressってなんだろう?
・ドメインってなんだろう?
・始め方や、初期設定の仕方を教えてほしい!
こんな悩みありませんか?
画像付きで、丁寧にブログの始め方を紹介してます。
順番にやっていけば、最短10分でブログをはじめられますよ。

一緒に自分だけのブログを開設しましょう!
- 正しいブログの始め方
- WordPressの簡単な初期設定
- あるある質問集

正しいブログの始め方(全体像)
ブログの始め方3ステップ
初心者の方でも、WordPressを使ってブログを始めることができます。

WordPressでブログの始め方のイメージは以下の3ステップ!
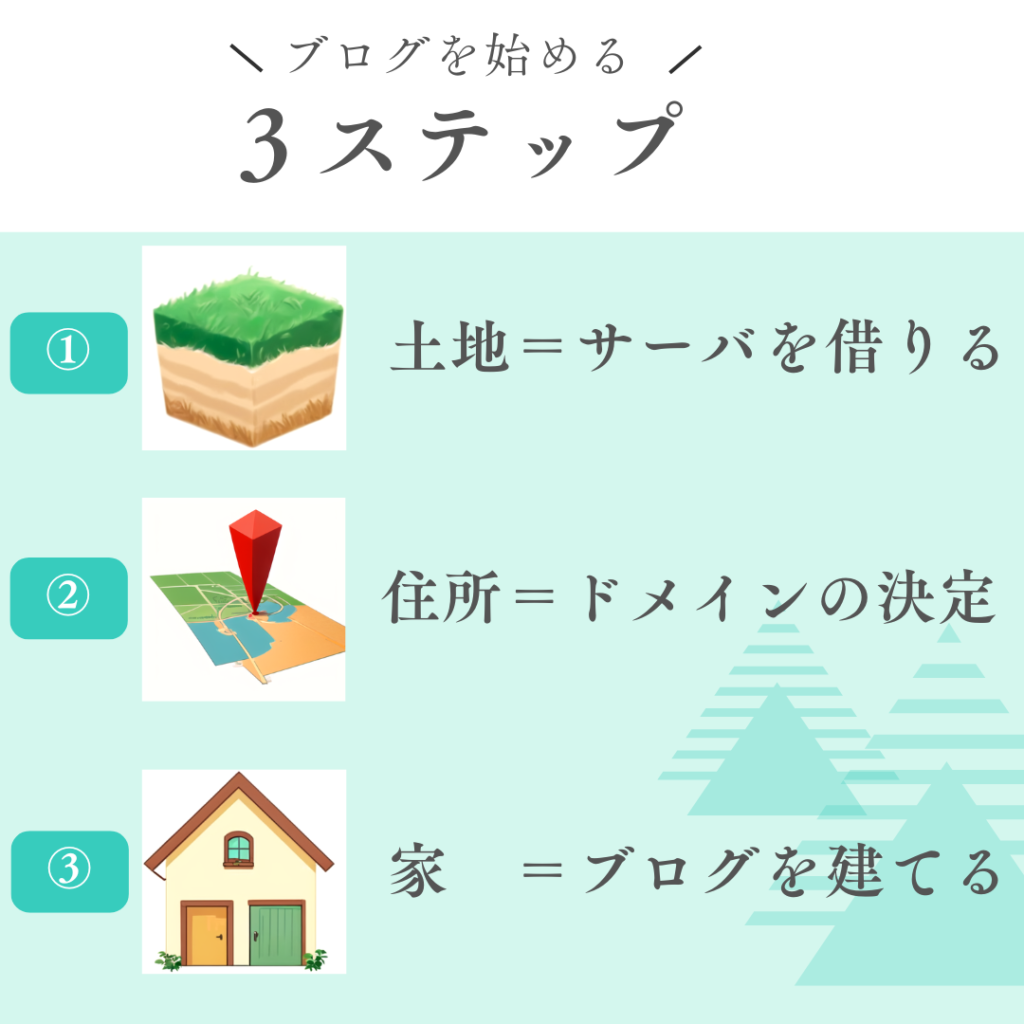
- サーバ(土地)を借ります(Conohaでサーバをレンタルします)
- ドメイン(住所)を決めます。(このサイトなら、yu2ko.comのこと)
- ブログ(家)を建てます。(WordPressを使えるようにします)

サーバーとか、ドメインとか難しそうに聞こえますが、はじめだけ頑張れば自分だけのホームページや、ブログサイトがつくれます!
ブログを始めるためにかかる費用
WordPressのブログは、だいたい月1000円で始めることができます。
- サーバー:月1000円くらい
- ドメイン:無料
- WordPress:無料(有料も選べます)
サーバー代だけは、どうしても必要経費なります。
無料でも始められますが、今回紹介する3ステップでWordPressブログを始めることをお勧めします!
無料ブログと自分で用意するWordPressで比較した表です。
| 無料ブログ | 自分で用意するWordPress |
|---|---|
| アフェリエイトに向かない | アフェリエイトができる |
| 不要な広告が勝手に表示される | 広告はでない |
| 勝手に閉鎖/削除される事がある | 自分のもの(資産) |
| デザインが好きに選べない | デザインを好きに選んで、カスタマイズできる |
では、さっそく実際の手順を紹介していきますね
【1】サーバを借りる
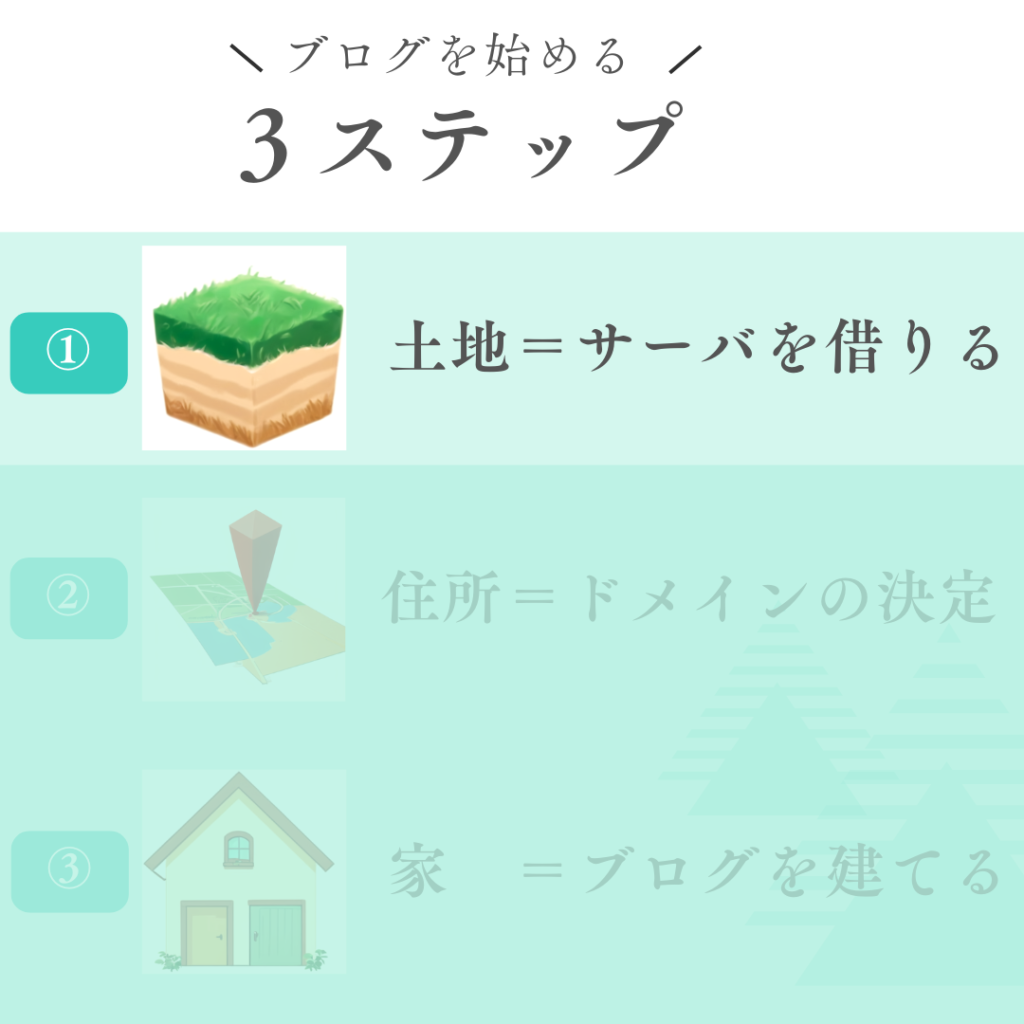
サーバ(ConoHa WING)に申し込む
まずはサーバーを契約する必要があります。
初期費用がかからず、サーバー速度が速く、料金も安い「ConoHa WING(コノハウィング)」がおすすめです。
このブログも、コノハウィングを使ってます。
昔、ほかの会社のサーバを使っていましたが、
「他社:ページが表示されるまでに3秒以上かかる」
という事態に陥り、コノハウィングにかえたことで、一瞬で表示されるようになりました!
速度が速いことが重要!
少しでもブログを見に来てくれる人のストレスを失くしましょう。
では、そんな「ConoHa WINGのメリット」を見てみましょう。
・初期費用0円
・国内最速のサーバー速度
・月額料金が安い(652円〜)
・独自ドメイン2つが永久無料
・大手GMOグループが運営
手順は簡単です。
まず公式サイトにアクセスし、「今すぐ申し込み登録」をクリックします。
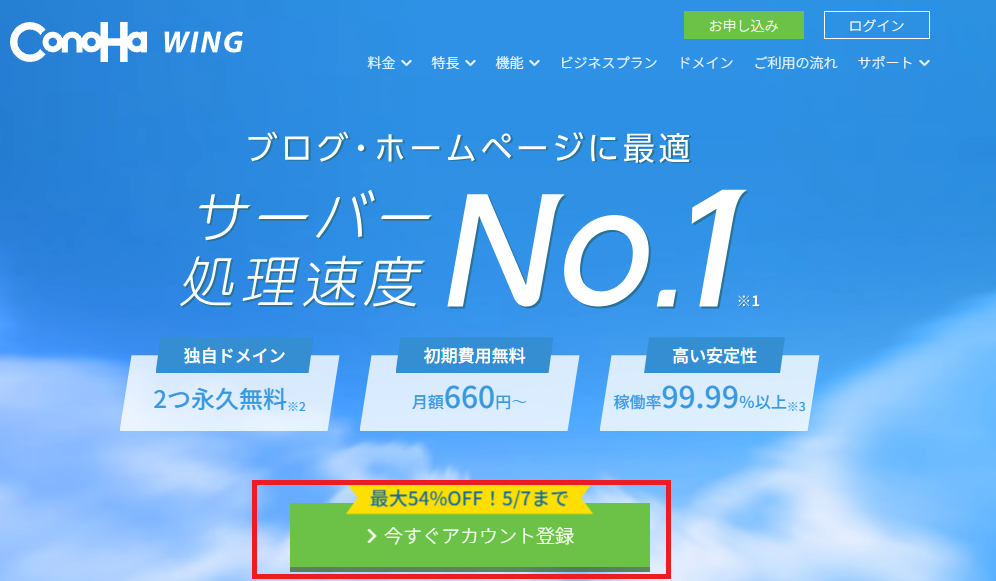
アカウント登録ページが表示されたら、メールアドレス、パスワードを入力します。
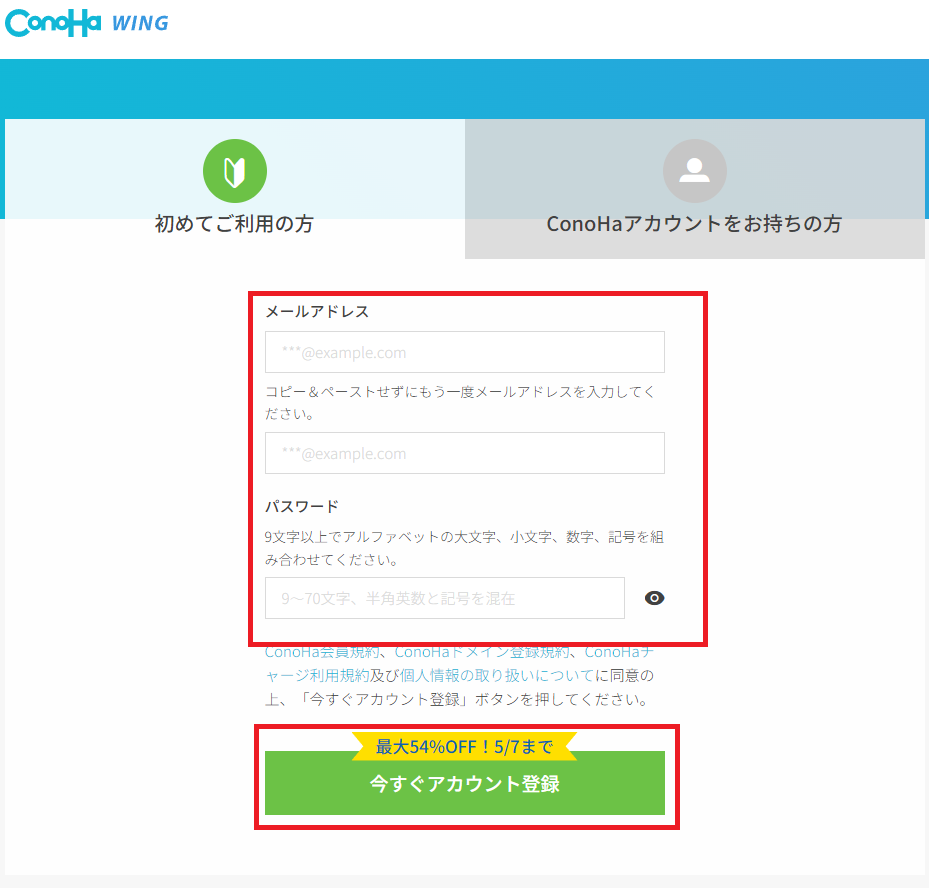
「今すぐアカウント登録」をクリックしたら、新規登録は完了です。

ConoHa WINGの申し込みの詳細をお伝えしますね。
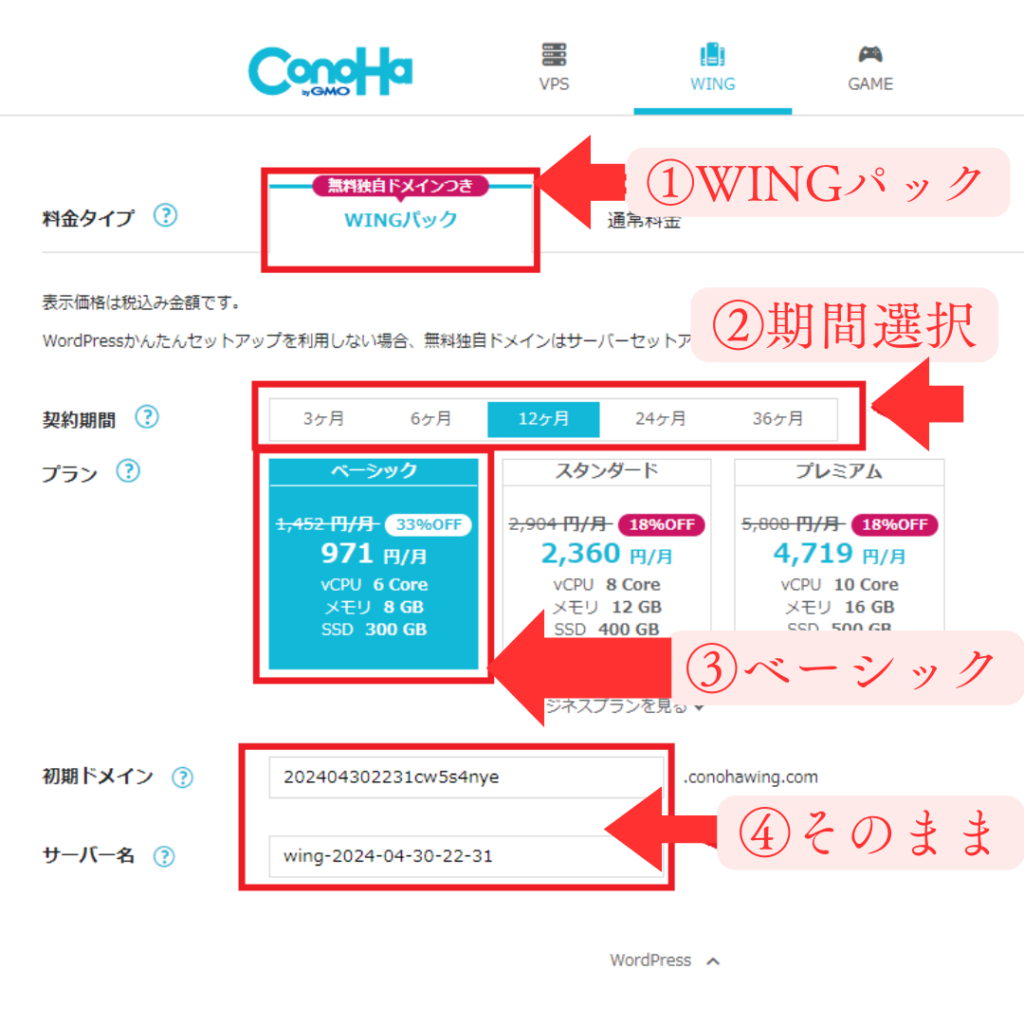
・料金タイプ:「WINGパック」
・契約期間:長期の場合は「12ヶ月」、お試しなら「3ヶ月」
・プラン:「ベーシック」
・初期ドメイン:適当な文字列(将来使わない)
・サーバー名:初期設定のまま
WINGパックを選ぶと、独自ドメインが2つ無料で取得できるのがポイントです。契約期間が長いほど割安になります!
※この後設定する独自ドメインを使うため、初期ドメイン「.conohawing.com」は使用しません。
※通常料金ではなく「WINGパック」を選ぶと、無料独自ドメインがもらえる!

しっかり始めるなら、12か月が安くておすすめです!私の契約もベーシックです
では、無料独自ドメインを決めていきましょう!
【2】ドメインの決定
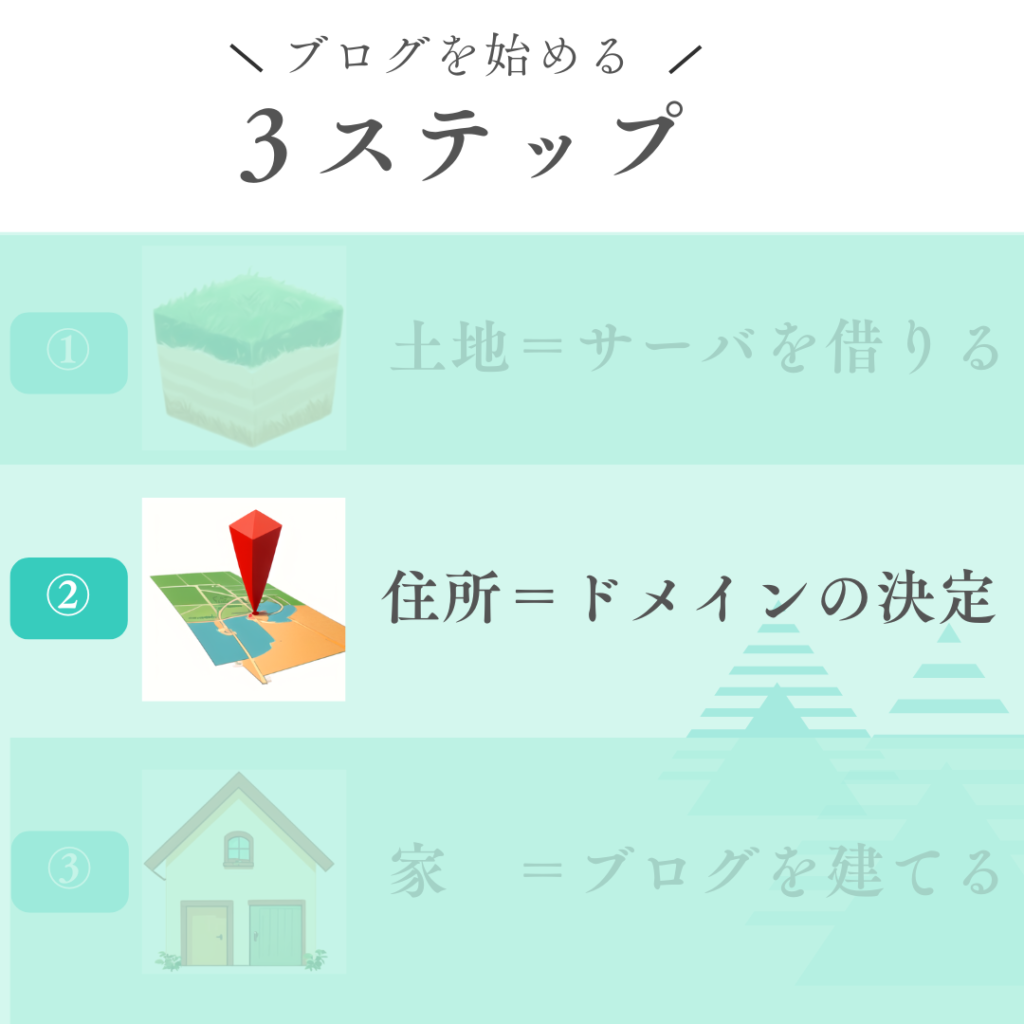

ブログの顔!ともいえるドメインを決めていきましょう
先ほどのプラン選択の画面下にある「WordPress」を開くと、「WordPressかんたんセットアップ」が表示されます。
(1)WordPressかんたんセットアップ
画面で関連する箇所に赤い枠をつけましたので、順番に設定方法を説明していきます。
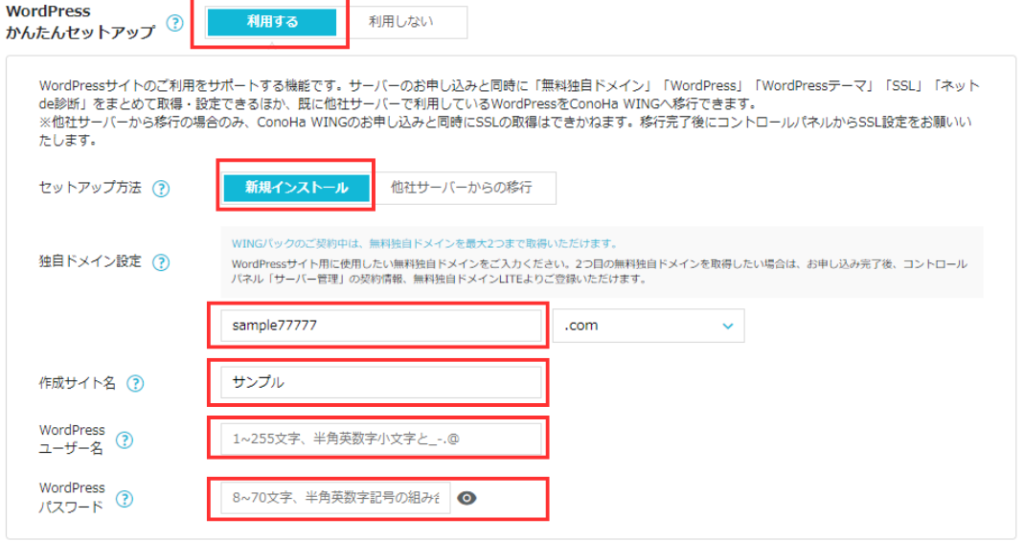
・「WordPress簡単セットアップ」は、「利用する」を選択。

・「セットアップ方法」は、「新規インストール」を選択。

・「独自ドメイン設定」には、好きなドメインを設定します。
このブログだと「yu2ko.com」の「yu2ko」にあたる部分を入力します。

「.com」は好きなものを選べます。通常「.com」「.net」などを選ぶと無難です。
ドメイン名がすでに使われている場合は、「このドメインは取得できません。」と案内がでます。
他のドメイン名を探してみましょう。


ドメイン名は、一回取得すると変更できないので、よく考えて決めましょう。
「作成サイト名」とWordPressの「ユーザ名」と「パスワード」を決めましょう!
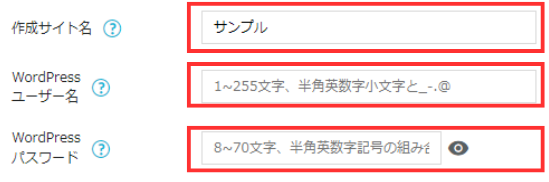
設定のまとめ
- WordPressかんたんセットアップ:「利用する」
- セットアップ方法:「新規インストール」
- 独自ドメイン設定:WordPressの住所にあたります。
好きなものにしましょう。「.com」[.net]がおすすめ。
例)yu2ko.com - 作成サイト名:サイト名を決めましょう。後で変えられます。
例)ユニコブログ - WordPressユーザー名:ログインする際に必要なユーザー名。なんでもOK
- WordPressパスワード:ログインする際に必要なパスワード。なんでもOK
(2)テーマの選択
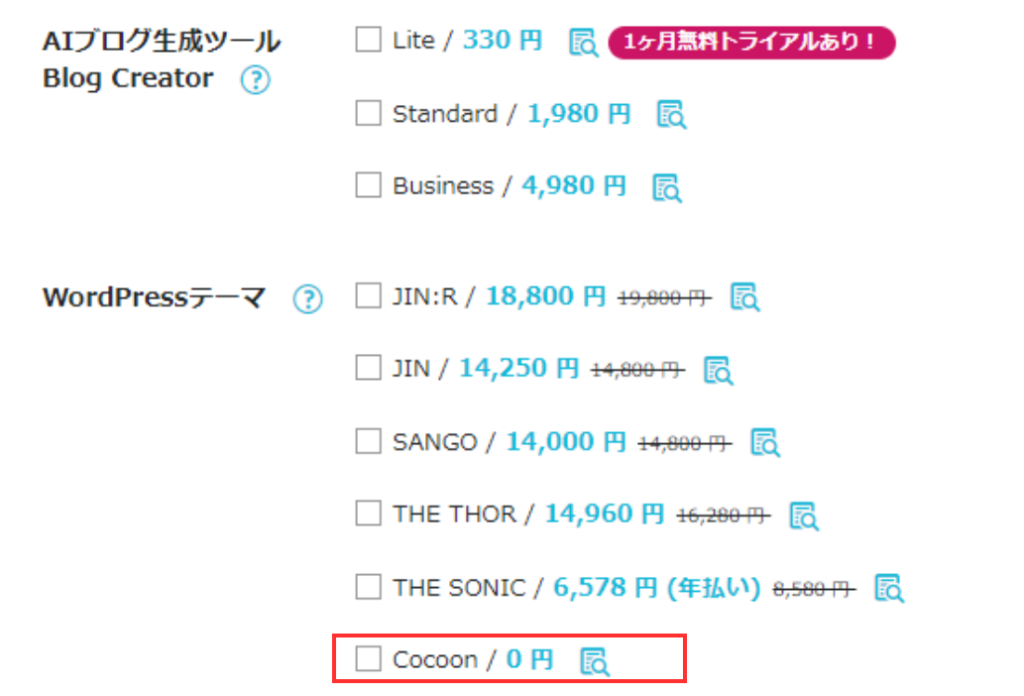
- AIブログ生成ツールBlog Creatorord:「選択しない」
- WordPressテーマ:「Cocoon」
AIブログ生成ツールBlog Creatorordは、ブログを世間に知ってもらうための対策を考えたキーワードを自動で選定してくれるツールです。ここでは、選択しなくて大丈夫です。
WordPressのテーマは、Webサイト全体のテンプレートのことです。ブログのデザインや全体の構成、機能をかんたんに切り替えられるようになるため、すぐに使えるサイトが構築できます。
「料金」を確認して「続ける」をクリックします。
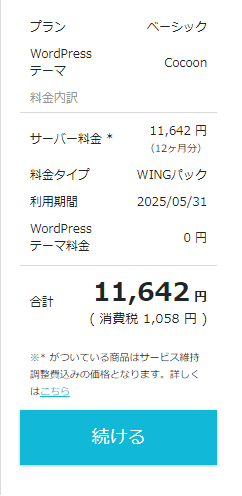
(3)お客様情報の入力

あともう少しです!
お客様情報入力画面に遷移するので正しく入力の上「次へ」をクリックします。
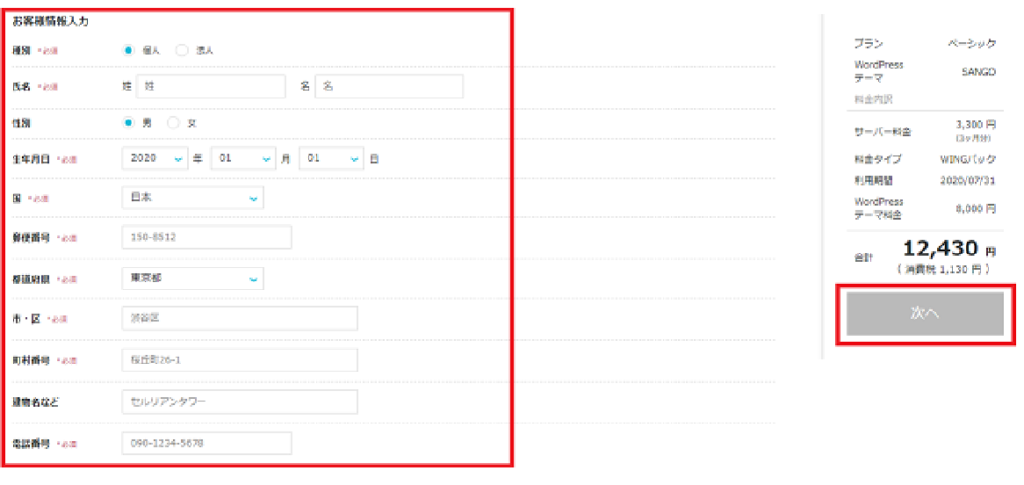
(4)SMSで電話認証
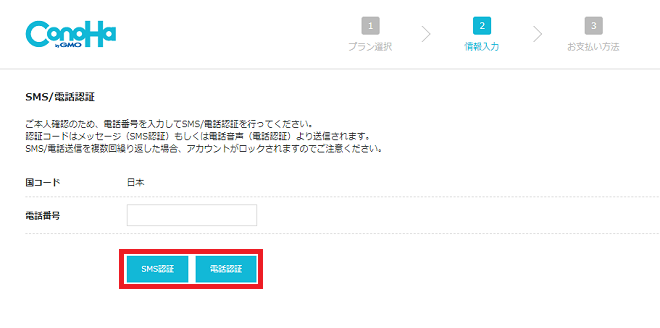
電話/SMS認証の画面に遷移するので、電話番号を入力して、「SMS認証」を選びましょう。
スマホにショートメッセージが届いたら、届いた認証コードを入力しましょう。
(5)支払い情報の入力
クレジットカードを選択して、情報を入力しましょう。
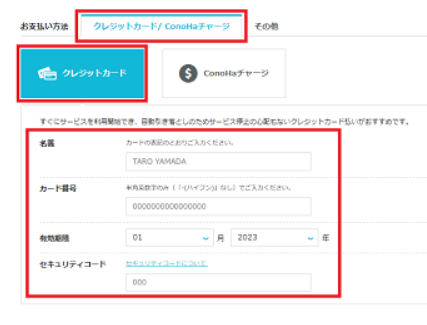
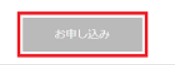
「お申込み」をクリックしたら、完了です。
「WordPressをインストールしました!」と表示された場合は、
「DBユーザ名」と「DBパスワード」は必ずメモっておきましょう
あとから、登録したメールアドレスあてにメールが届くのでご確認ください。
ここまでご覧になって、WordPressで自分だけのブログをはじめてみよう!と思った方は、下からどうぞ
WINGパックで初月無料
【3】ブログを建てる
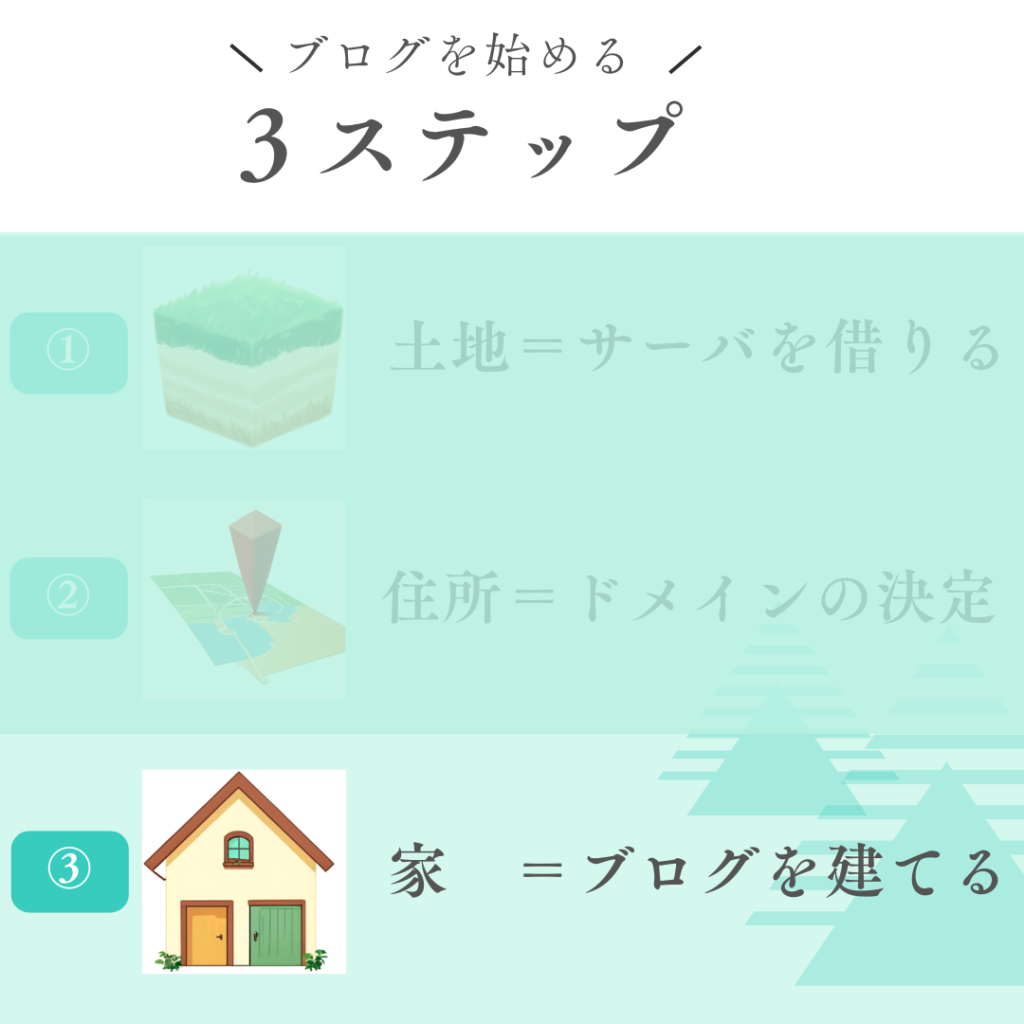

いよいよブログ開設です!いくつか設定をしていきましょう
- SSL有効化(Conha WINGの作業)
- ASP登録(アフェリエイトする人)
- WordPressにログイン
- パーマリンク設定
- プラグイン登録
- デザインテーマの検討
(1)SSL有効化(ConoHa WINGの作業)
Conohaで、セキュリティを向上するために、SSLを有効化しましょう!
では、ConoHa WING公式サイトにログインしましょう!
右上の「ログイン」をクリック
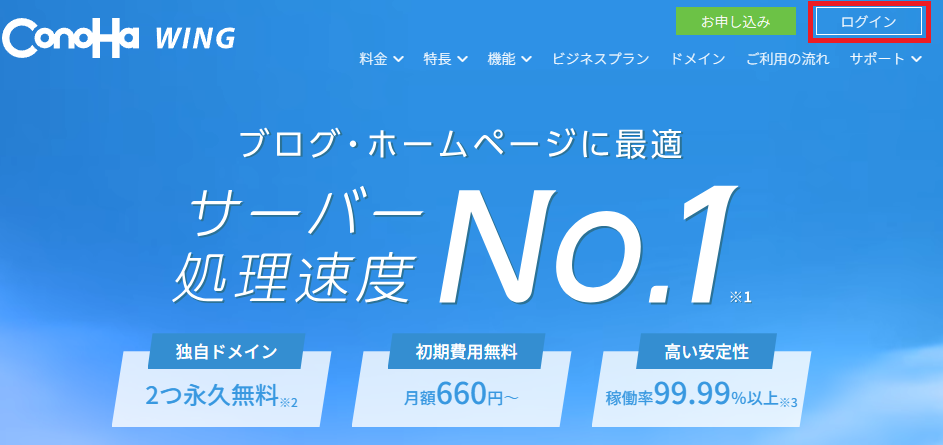
ログイン画面が表示されたら、メールアドレスとパスワードを入力して「ログイン」を押しましょう。
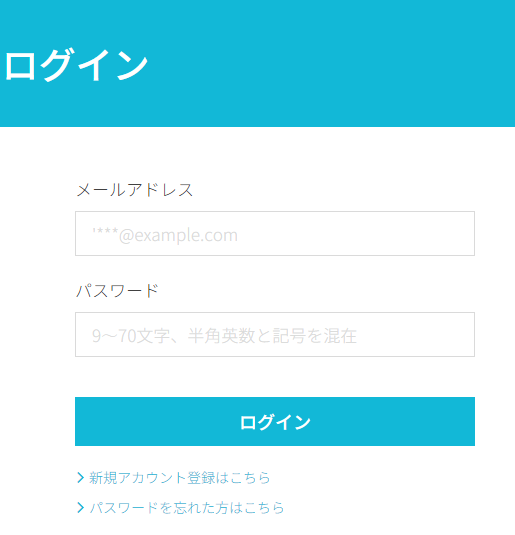
ログインしたら、「サイト管理」→「サイト設定」→「かんたんSSL化」の「SSl有効化」を押しましょう。
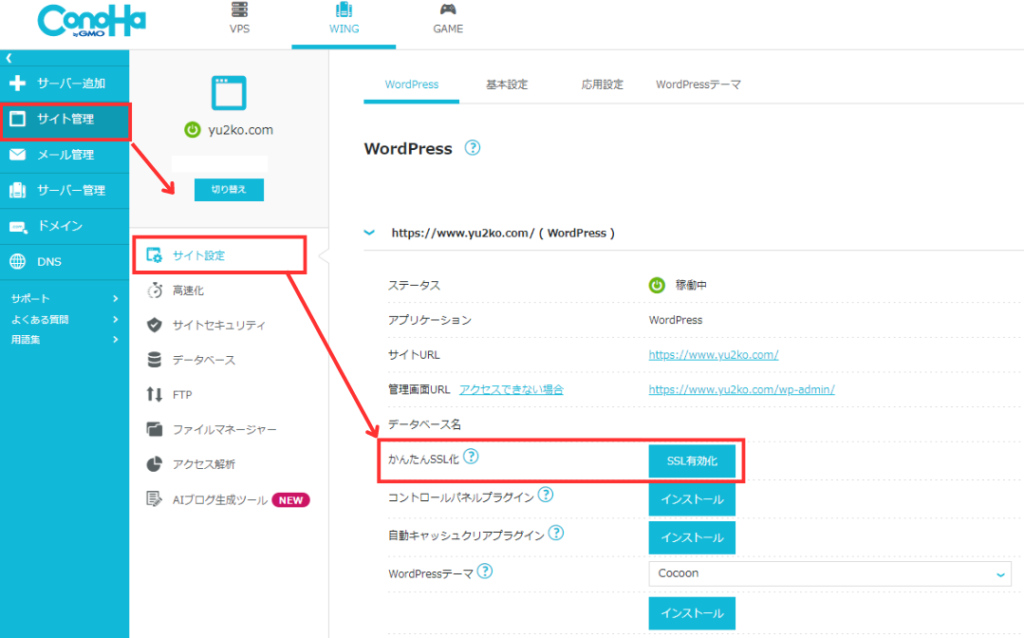
成功したら、ポップアップがでます。「SSL有効化」ボタンをクリックしてグレーから水色になればOK。

(2)ASP登録(アフェリエイトする人)
ブログを収益化したいですよね。
収益化するためには、「ASP」が必要です。事前に登録しておきましょう。
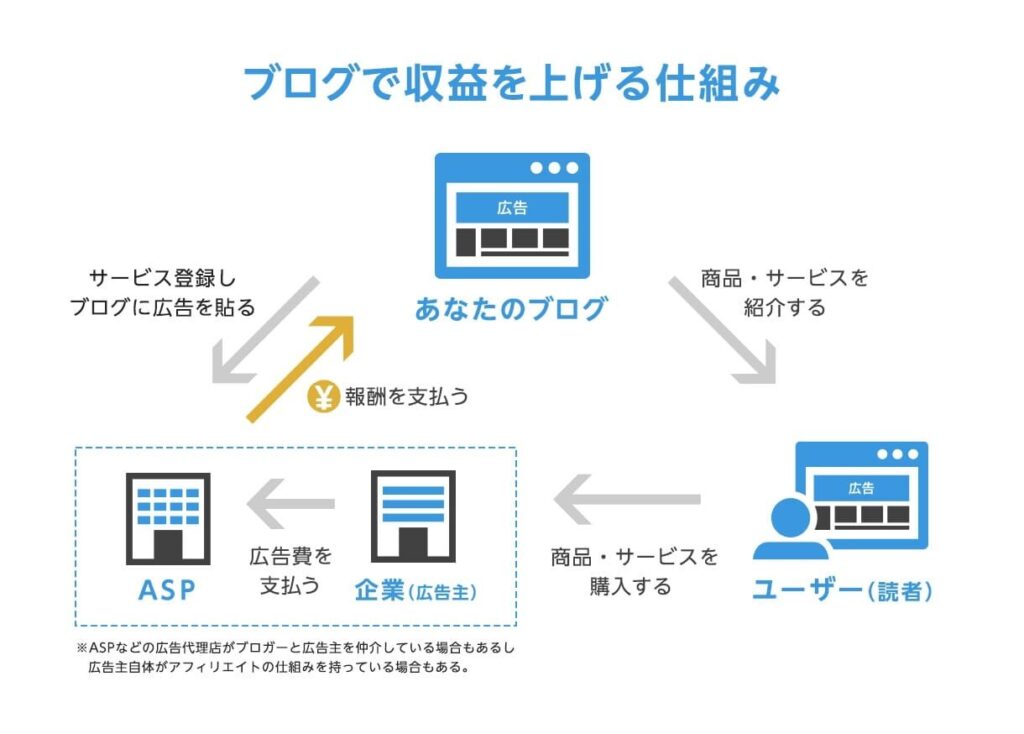
ASP(アフィリエイトサービスプロバイダー)は、広告主とブロガーの橋渡し役をしてくれる会社です。私たちブロガーが、ASPに登録しておくと、いろいろな広告をブログに掲載できるようになります。
私が登録しているASPは、以下の通りです。登録無料なので、ぜひ登録しておきましょう。
- ASPごとに取り扱っている広告が異なる
- 広告が突然止まることがあるため、すぐに切り替えられるようにしておく
- ASPによって、同じ広告でも、審査基準がことなることがある

自分のブログにあった広告を選ぶためにも、複数登録しておきましょう
※A8.net以外のASPは、「5記事以上・5投稿以上」が条件だったりするので、ある程度記事を投稿してから登録するようにしましょう。
登録が完了したら、各サイトの検索枠に、「キーワード」を入力して検索しましょう。
例えば、FX関連のアフェリエイトであれば、「FX」と検索するといいです。
★広告主との提携には、審査が必要なことがあります。数週間かかることもあるので、早めに申請しておきましょう。
(3)WordPressにログイン
ConoHaから、「サイト管理」→「サイト設定」→「管理画面用URL」でWordPressの管理画面にアクセスしましょう!

ドメインが「yu2ko」の場合は、「https://www.yu2ko.com/wp-admin/」または「h ttps://yu2ko.com/wp-admin/」が、管理画面URLになります。
例:https://◯◯◯/wp-admin」
下記のWordPressログイン画面が表示されたら、ユーザとパスワードを入力し、「ログイン」をクリックしましょう。
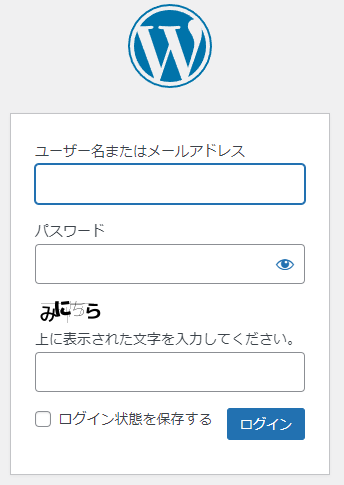
(4)パーマリンク設定
WordPressのパーマネントリンクの設定手順
パーマネントリンク(パーマリンク)とは、記事のURLのことを指します。SEO対策上、適切なパーマネントリンクを設定することが重要です。
①左側のメニューから「設定」をクリックし、次に「パーマリンク」をクリックします。
②パーマリンク設定ページで、「カスタム構造」をチェックし、「 /%postname%/」 を選択します。
③ページの下部にある「変更を保存」ボタンをクリックします。
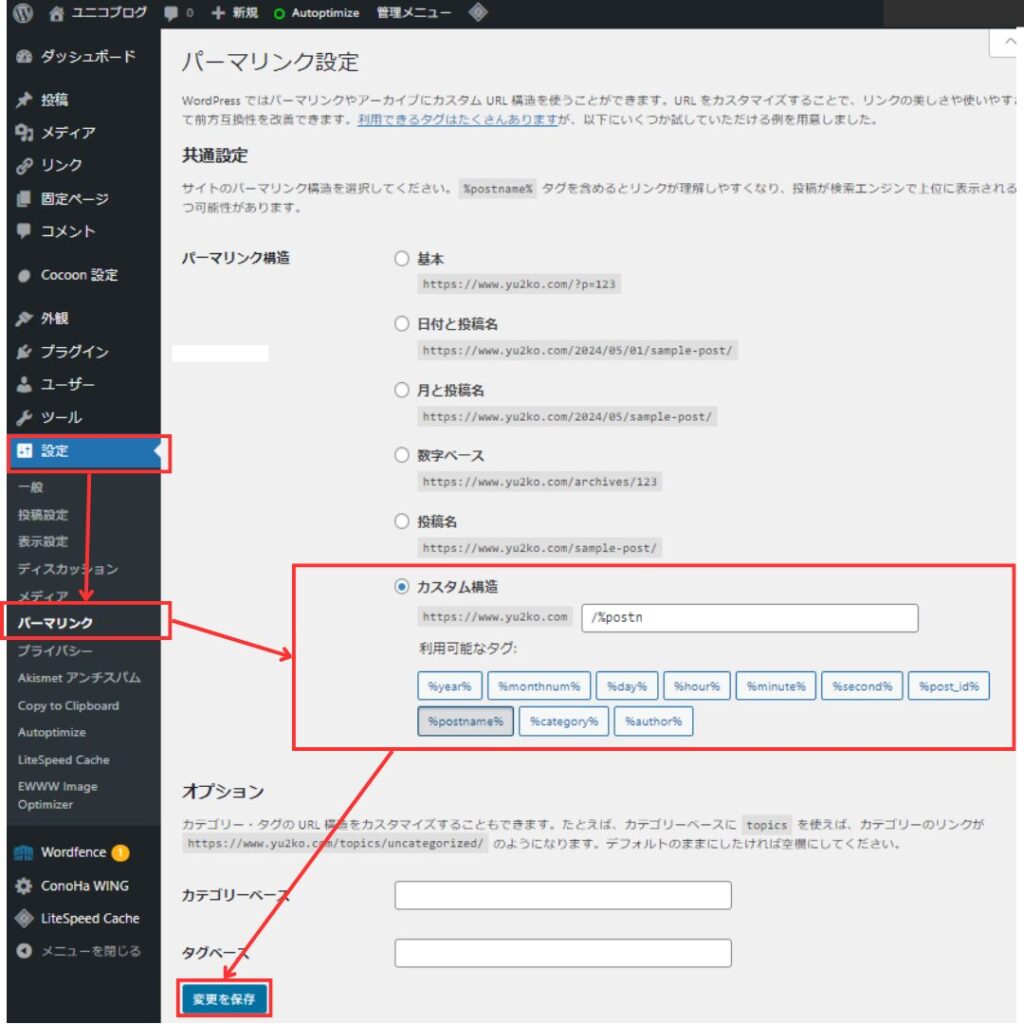
- パーマリンクは英語で設定することをおすすめします。日本語のパーマリンクだとSNSでシェアした際に文字化けする可能性があります。
- 記事のメインキーワードをパーマリンクに入れると、SEO的に有利になります。
- パーマリンクは後から変更するのが大変になるので、はじめからしっかり設定しましょう。
(5)プラグイン登録
必要なプラグイン
WordPressで必要になるプラグインを紹介します。
他にもたくさん便利なプラグインがありますが、最低限入れておいたほうが良いものになります
- EWWW Image Optimizer:画像サイズを最適化してくれます
- Sitemap Generator for Google :SEO対策に必要です。
- SiteGuard WP Plugin :セキュリティ対策用です。
プラグインの導入方法
WordPress左側の「プラグイン」を選択
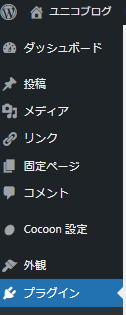
左上に表示される「新規プラグインを追加」をクリックします

プラグインの検索に、上記プラグインの名前を入力して検索します。

3つのイメージは以下の通り
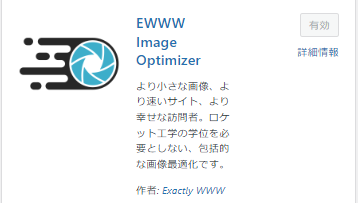
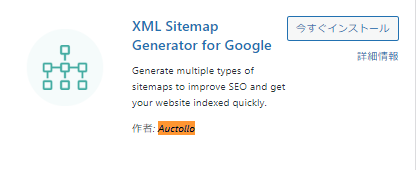
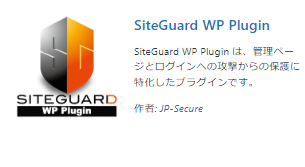
該当するプラグインの「今すぐインストール」を選択します
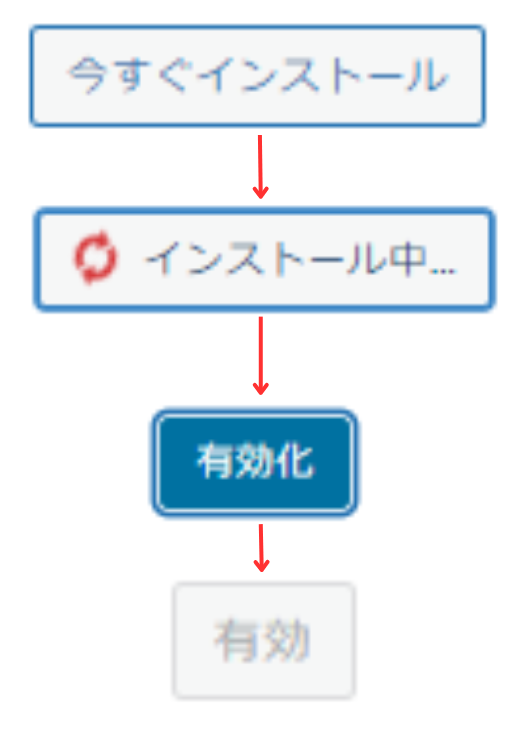
「有効化」をクリックすると有効になります。
(6)デザインテーマを決める
ここまでの手順で設定を進めていれば、無料テーマ「Cocoon」がWordPressに準備されています。
外観→テーマ→Cocoon Childを選択して有効化しましょう!
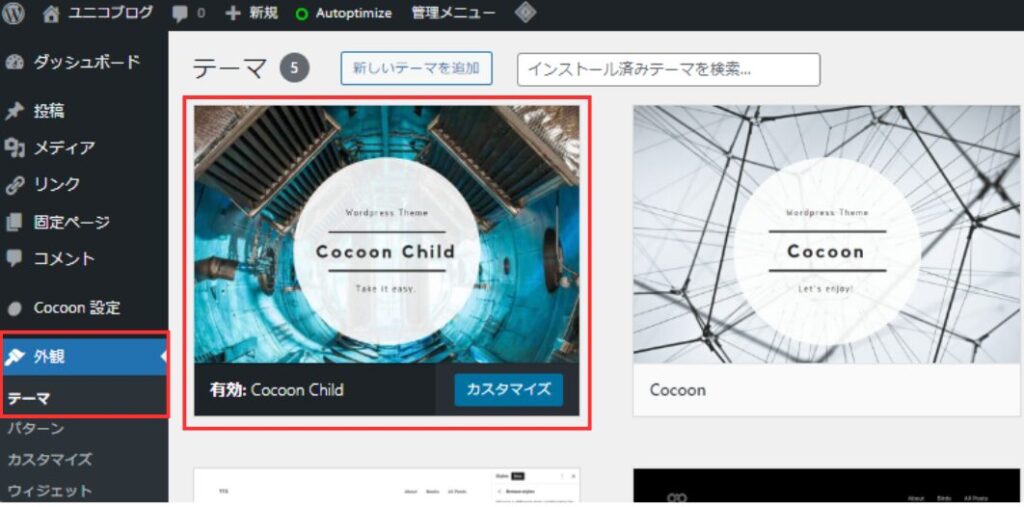
無料テーマでも十分ブログが書けますし、結果がついてきます。
有料テーマ「AFFINGER」「SWELL」にすることで、細かいことを気にしなくても最適な環境が用意することもできます。
(7)グーグルアナリティクスを設定しよう
グーグルアナリティクスは、無料の「分析ツール」です。
- あなたのブログをどれくらいの人が見たか?
- どこ(地域)から見ているか?
- PC/スマホでブログを見ているか?
あらゆる角度から分析するため、必ず『グーグルアナリティクス』を設定しましょう!
(8)サーチコンソールを設定しよう
サーチコンソールも、無料の「分析ツール」です。
- あなたのブログが「どんな「キーワード」で検索されている?
- あなたのブログの検索順位は?
- あなたのブログが「どれくらいクリック」された?
ブログを見てもらえるようになるため、必ず『サーチコンソール』を登録しましょう!
あるある質問集
【初心者必見】WordPressブログを始める前に知っておきたい全てのこと
ブログを始めたいけれど、どうすればいいか分からない、そんな初心者の方に向けて、WordPressブログを始めるまでの疑問点や質問に一つずつお答えします。
【Q1】スマホだけでもブログを始められますか?
パソコンかiPad(+Bluetoothキーボード)で始めることをお勧めします。
スマホだけだと画面が小さすぎて作業効率が悪くなってしまうためです。
3万円程度の安価なパソコンでも構いませんが、ブログ運営には最低限のパソコン環境あったほうがいいですね。
【Q2】ブログに書くネタが思いつきません。どうすればいいですか?
実は、ブログのネタとして書ける内容は身の回りに転がっています。
- 現在の仕事や過去の仕事で経験したこと
- ずっと続けている趣味や習い事
- 今学んでいること
- 友人に教えてあげたい役立つ情報
- 家計の節約術やお金の知識
- 育児や家事で気をつけていること
- 学生時代の思い出の出来事
あなた自身の日常から、自分が知りたかったこと、教えてあげたいことなど、着想を得ることができます。特別な知識やスキルは必要ありません。
【Q3】ジャンルが絞れず迷っています。どうすればいいでしょうか?
最初からジャンルを絞る必要はありません。まずは自分の興味関心のあるジャンルで記事を書いていき、「自分にしっくりくるジャンル」を見つけていけばよいでしょう。
私自身もジャンルを変更しながら、今のジャンルに行き着きました。
迷ったら気軽に私に相談してください。
【Q4】SNS集客とSEO集客、どちらがおすすめですか?
初心者に最初におすすめなのはSNS集客、特にInstagram集客です。
SEO集客の場合、アクセスが増え始めるまでに最低6ヶ月以上はかかり、手間とモチベーション維持が難しくなります。
一方のSNS集客は、適切な運用さえすれば比較的すぐに集客につながります。そのため、まずはSNSで集客し、次にSEOにも手を出す、というスタンスがおすすめです。
どちらにしても、地道に正しいやり方でやり続けることが必要です。
【Q5】パソコン初心者でも大丈夫ですか?
大丈夫です。ブログを運営する上で必要なパソコン操作は、慣れさえすれば誰でも習得できるレベルのスキルです。
初めは色々と手探りかもしれませんが、1カ月を過ぎれば普通に操作できるようになります。とにかく始めてみることが肝心です。
【Q6】得意なことや特技がなくても大丈夫でしょうか?
ブログを書く上で大切なのは、得意な分野よりも 「読者のニーズを満たす発信ができるか」 ということです。
例えば、「元浪費家だった私の節約術」「パソコン初心者が1ヶ月でWordPressを習得した過程」など、あなたの経験そのものにニーズがあります。
何かを始めるときこそチャンスです。
0→1のノウハウや、気づきが役に立つ思います。
小さな体験でも構いません。発信する価値は必ずあります。
【Q7】文章力が心配です。どうすればいいですか?
文章力については、気にする必要はありません。私自身、初めは全く文章力がありませんでした。
ほんとに、30行くらいの誰も興味を持たないような内容でした。
とにかくブログを書き続けていくことで、自然と文章力は身につきます。今のうちは、伝えたいことを簡潔に書くことを心がけましょう。
あとは、検索して上位に来る人の書き方や構成を参考にするのも、おすすめです。
【Q8】ブログで稼ぐ方法を教えてください。
ブログで収益を得る主な方法は以下の3つです。
- アフィリエイト(成果報酬型広告)
- Googleアドセンス(クリック広告)
- 自分の電子書籍やコンサルを販売する
特に一般的なのはアフィリエイト(成果報酬型)です。広告主が設定した「成果条件(例:新規会員登録)」を達成すると報酬が得られます。
月3万円を目指すなら、3,000円の単価で10件の成果を出せばよいということですね。
【Q9】無料ブログではダメなのでしょうか?
無料ブログは避けたほうがよいです。無料ブログだと、
・アフィリエイト広告が貼れない
・勝手に広告が貼られてしまう
・記事が削除されるリスク
・カスタマイズ性が悪い
・デザイン性に欠ける
などの理由でおすすめできません。長期的にブログを運用する場合は、WordPressの有料ブログを作ることをすすめします。
【Q10】ブログの始め方がわかりません。
- WordPressブログを動かすための「レンタルサーバー」を契約する(初年度で10,000円前後)
- WordPressの無料テーマをインストールする(有料テーマも15,000円前後で購入できる)
- ブログの基本設定をする
- 記事を書き始める
このように、ブログ開設までの手順はそれほど難しくありません。
少し初期費用はかかりますが、十分に回収できる金額です。
以上が、主なブログ初心者の疑問点とその回答になります。他に分からないことがあれば、気軽に質問してくださいね。ブログを始めるなら今がチャンス!一緒に頑張りましょう。
まとめ
正しいブログの始め方を解説してきました。
ここまで読んで、実際に行動できるのは「100人に3人」だけです。

「とにかく行動しましょう」
ここまで読んで頂いただけで、大きな一歩です。あと一歩行動に移してみましょう!
挑戦して動き始めることで、「ブログで稼ぐ」経験をしましょう!
最後におさらいです。
- サーバ(ConoHa WING)に申し込む
- (1)WordPressかんたんセットアップ
- (2)テーマの選択
- (3)お客様情報の入力
- (4)SMSで電話認証
- (5)支払い情報の入力
- (1)SSL有効化(ConoHa WINGの作業)
- (2)ASP登録(アフェリエイトする人)
- (3)WordPressにログイン
- (4)パーマリンク設定
- (5)プラグイン登録
- (6)デザインテーマを決める
- (7)グーグルアナリティクスを設定
- (8)サーチコンソールを設定
WordPressで自分だけのブログをはじめてみよう!と思った方は、下からどうぞ
WINGパックで初月無料
収益をあげるまでのロードマップをまとめていますので、こちらもどうぞ






コメント