最近注目の画像生成AIを使えば、誰でも簡単に高品質な画像を作ることができます。
そして、その作品をKindleで販売することも可能なんです。
画像生成AIで作った写真集やイラスト集、マンガなどの作品を
Kindleで公開する手順を、初心者でも分かりやすく解説していきます。
ポイントは、「Kindle Comic Creator」を使って、kindleに登録するファイル(MOBIファイル)を作成するところです。

売れるAI画像イラスト集は、ネコ!といわれているけど、いざ作った画像をKindleで販売する方法がわからない方にむけて簡単な手順を公開しているよ
準備するもの
- KDPアカウント
Amazonの電子書籍出版プラットフォーム「Kindle Direct Publishing(KDP)」のアカウントが必要です。 - 画像生成AI
Stable Diffusion Web UIやComfyUIなど、好みの画像生成AIツールを用意しましょう。 - Kindle Comic Creator
画像をKindleで読める形式に変換するために、このソフトを使用します。
作品の作成
1. 画像生成AIで作品を作成する
商用利用が可能な画像生成AIを使い、写真集やイラスト集、マンガなどを作成しましょう。
プロンプトを工夫すれば、自由な発想の作品が生み出せます。
ただし、他者の著作権を侵害しないよう、十分な注意が必要です。
*商用利用可能なモデルを使用する:** 画像生成AIには、商用利用可能なモデルと商用利用不可なモデルがあります。商用利用不可なモデルを使って作成した作品は、Kindleで販売することができません。
*著作権に注意する:** 画像生成AIを使って作成した作品であっても、著作権侵害となる可能性があります。著作権に注意して、作品を作成しましょう。
- Stable Diffusion(ローカルで大量に生成できます。商用利用可能かチェックが必要です)
- Sea Art(商用利用可能です。無料は生成数に制限があります)
- Copilot(無料で生成してくれます。)
- Lonardo AI(無料で、商用利用可能)
Sea Artで、好きな画像をみつけて、プロンプトを参考にするとよいです。
ChatGPTやGeminiで、それぞれの生成AIに入力するプロンプトをきいてみるのも効率的です。
生成AIにやってほしいことと、やってほしくないことを意識するといい結果が得られます。
2. Kindle Comic Creatorで電子書籍化
画像をMOBI形式(Kindle形式)に変換するため、Kindle Comic Creatorを使います。
本のタイトル、ページサイズ、見開き設定などを適切に設定しましょう。
Kindle端末で見やすいページサイズを選ぶのがポイントです。
1. Kindle Comic Creatorを起動します。
2. [新しい本を作成]を選択します。
※一回作成して、修正等を行う場合は、「既存の本を開く」を選択しましょう。
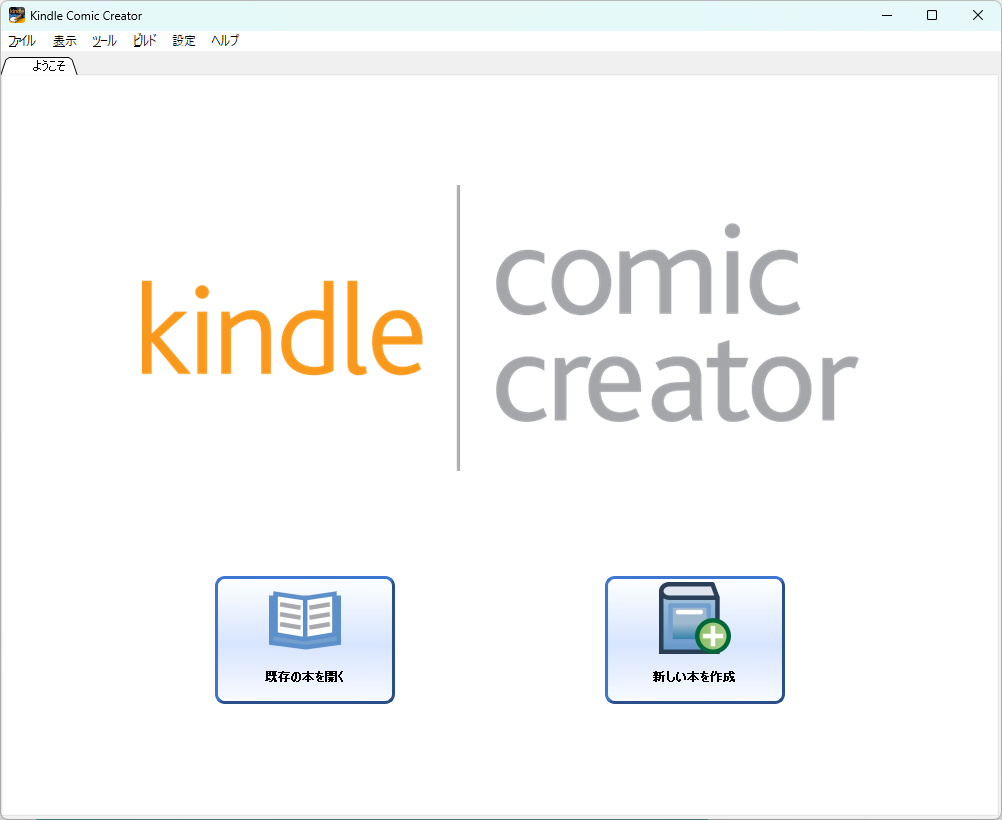
3. 本の言語等を設定します。(まずはデフォルトでOK)
※Amazonでは、縦長の電子書籍を推奨しています。ここで指定したページサイズで表示されます
もし、正方形で表示させたい場合は、WとHを同じ数値にしてみましょう(1000*1000など)
実際にkindleでアップロード後、公開する際は、本のページサイズに合わせて、後述する指定したファイルが調整されます。
正方形1000*1000に対して、H1280*W800の画像をいれると、正方形内におさまるように縦長画像がはめ込まれます。
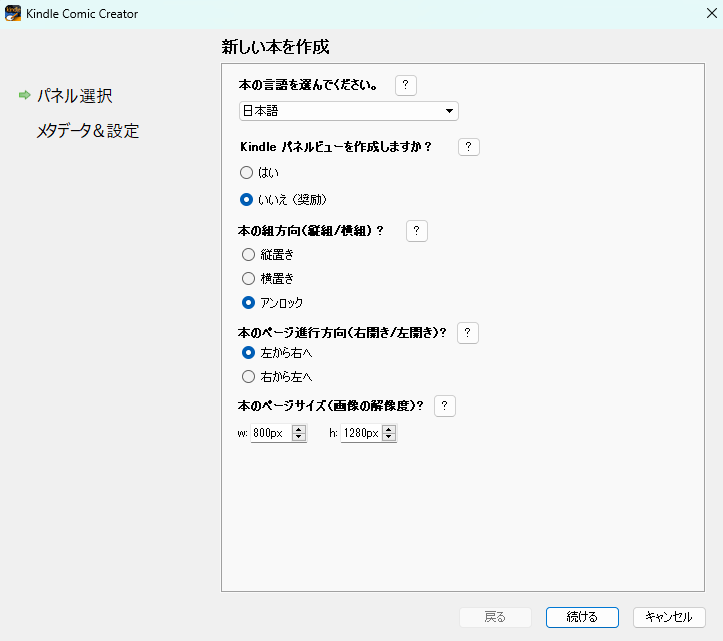
4. 本のタイトル、著者名、ページサイズなどの情報を入力します。(まずはデフォルトでOK)
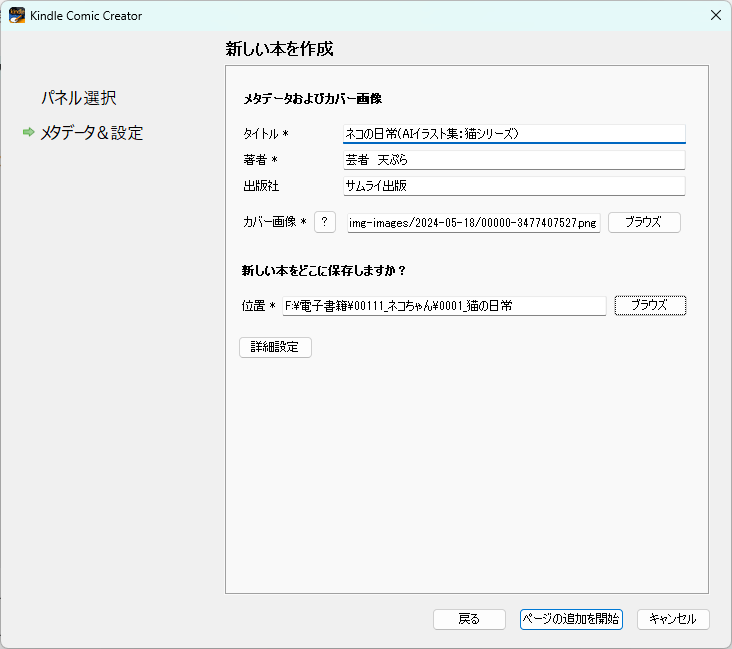
5.作成した画像をインポートします。(デフォルトの場合、H1280*W
6. 見開きページの設定をします。
7. ファイルをエクスポートします。
「ファイル」→「KF8ブックとしてエクスポート」
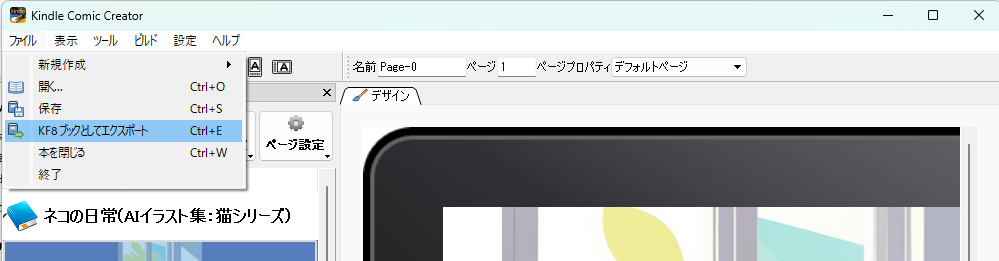
KDPでの出版
1. KDPに登録する
KDPにログインし、作成したMOBIファイルをアップロードします。
その際、本のタイトル、価格設定なども行います。
2. 審査と販売
KDPでの審査を経て、承認されれば自由に販売できるようになります。
作品説明には「AI生成作品」である旨を明記する必要があります。
まとめ
画像生成AIで作品を作り、Kindleで公開する上での手順を解説しました。
画期的な技術を使えば、今までにないユニークな作品を生み出せるでしょう。
世界で一つの電子書籍を作って、新しい創作の可能性を切り開いてみませんか?
参考サイト:



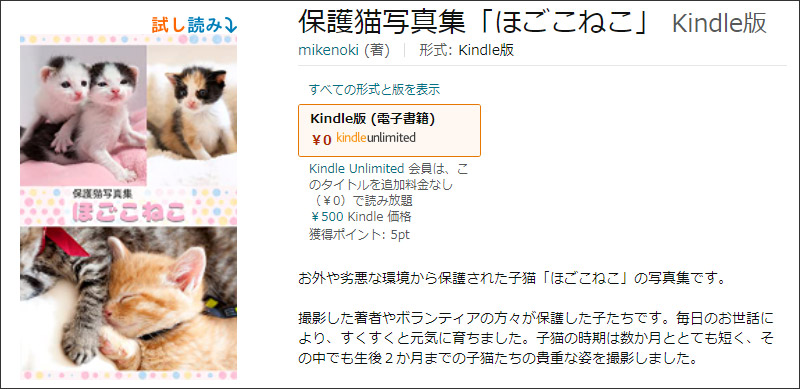
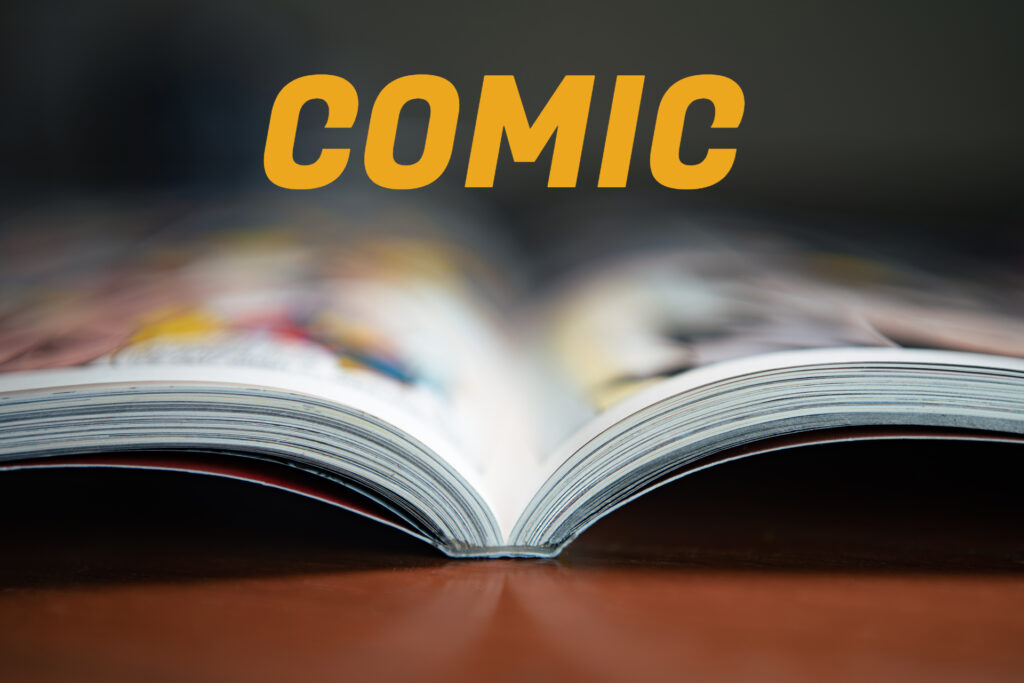




コメント