こんにちは。ユニコ(yu2ko)です。

ブログを始めたけど、ほかに何をすればいいの?
Webサイトの改善とかSEO対策が必要みたいだけど・・・

ブログを始めたら、無料分析ツール『Googleサーチコンソール』を使うことをおすすめします!
WordPressブログを始めた方向けに、『Googleサーチコンソールの設定方法』を分かりやすく解説しますね。
- サーチコンソールってどんなツール?
- サーチコンソールの設定方法は?
- サーチコンソールの使い方は?
- サーチコンソールの機能を知りたい!
- Googleサーチコンソールとは
- 設定手順
- 初期設定の方法
- 活用方法
- 意識しておくべき機能
- SEO対策のポイントを解説
まだ、ブログを開設してない方は、以下の記事もご覧ください
ブログで稼ぎたい人は、必見です。最後まで見ていってくださいね。
読み終えたら、ご自身でサーチコンソールを設定できます。
1.Googleサーチコンソールとは?
主な機能は以下の通りです。
- ユーザが検索したキーワード
- クリック数、表示回数、CTR、平均検索順位
- サイト内の問題や警告
- サイトマップの登録状況
- サイトが検索対象になっているか?(インデックスされているか)
サーチコンソールは検索エンジン上でのサイトの状況を細かく分析できるツールです。
分析することで、サイトの問題を解決したり、記事を書き直したりすることができます。
SEO対策を本気で行いたい人には必須と言えるでしょう。
【まめ知識】サーチコンソールとGoogleアナリティクスの違い
Googleアナリティクスとサーチコンソールは、Webサイトの分析や管理に役立つGoogleが提供する無料ツールですが、それぞれで分析する対象が異なります。
- サイトにアクセスしたユーザーの行動を分析するツール
- ユーザーの属性(年齢、性別、地域など)、訪問経路、サイト内の滞在時間や閲覧ページなどを詳細に分析できる
- サイトで設定した目標(コンバージョン)の達成状況も把握できる
- ユーザーがGoogleで自サイトを検索する前の状況を分析するツール
- サイトへのアクセス経路となる検索キーワードや表示順位など、検索エンジンの状況を把握できる
- サイトのインデックス状況やエラーページの有無も確認できる

Googleアナリティクスはサイトに訪れたユーザーの行動を分析する。
サーチコンソールはユーザーがサイトを見つけるまでの過程を分析する。
ということですね。
ブログ運営では両ツールを使い分けて、ユーザー動線の全体像を把握することが重要です。
2.Googleサーチコンソールを設定する手順
サーチコンソールの設定手順は以下の4ステップです。
ステップ1: Googleアカウントでログイン
初めに、Googleアカウントを用意しましょう。https://accounts.google.com/のページからどうぞ。
すでに所有している方はそのアカウントでログインして、ステップ2に進みます。
ステップ2: サーチコンソールにURLを登録
次に、サーチコンソールの公式サイトにアクセスします。Google Search Consoleからどうぞ。
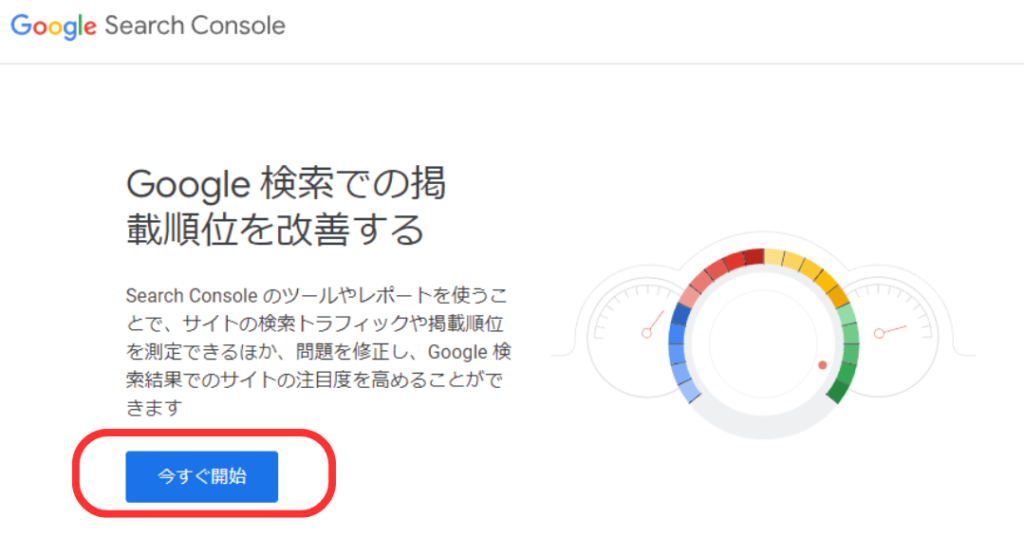
「今すぐ開始」をクリックして、ログイン画面に進みましょう。
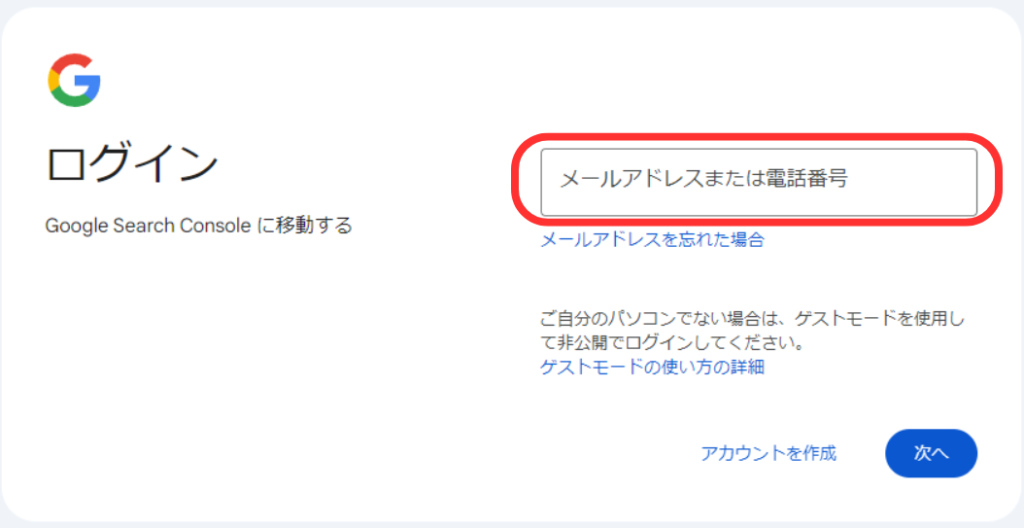
メールアドレスを入力後、「次へ」をクリックして、パスワードを入力したらログインできます。
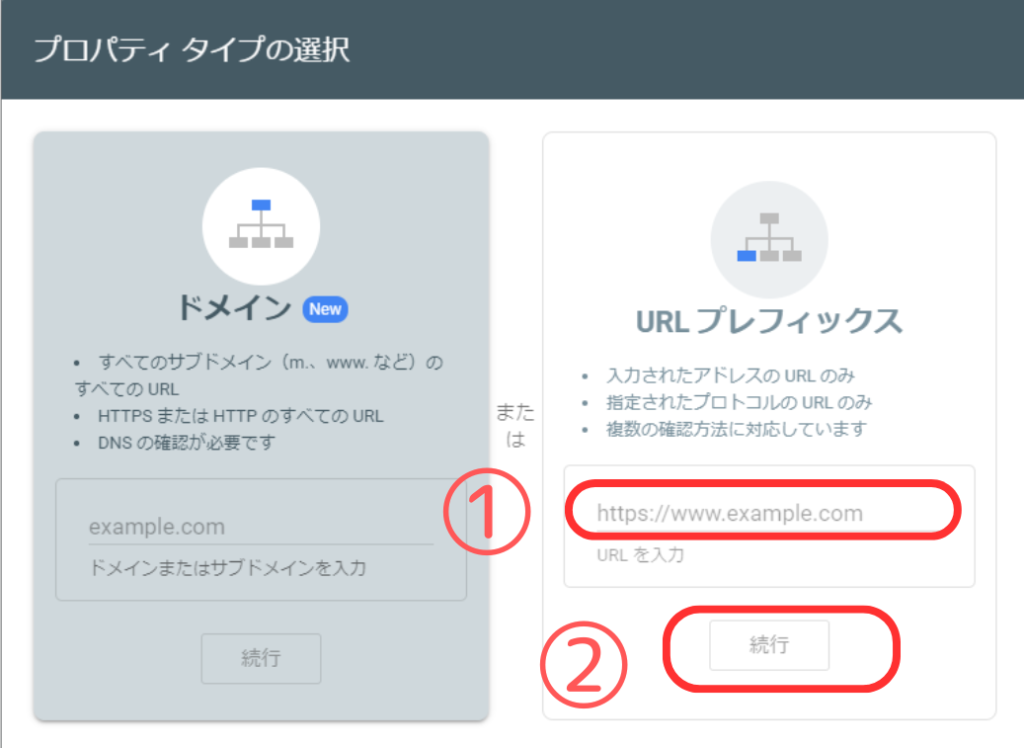
ログイン後、右側の『①「URLプレフィックス」にサイトのURLを入力』して『②「続行」をクリック』します。
※「続行」をクリック前に・・・
「ステップ3」の事前に『Googleアナリティクスと連携する(推奨)』をやっておくと少し楽になります。
Googleアナリティクスを登録しておきたい方は、次の記事も見てくださいね。
では、サイトの所有権の確認に移りましょう。
ステップ3: サイトの所有権を確認
サイトの所有権を確認します。方法は以下の2つから選べます。
- Googleアナリティクスと連携する(推奨)
- HTMLタグを使用する
Googleアナリティクスと連携する(推奨)
自動でGoogleアナリティクスと連携しておけば、所有権の確認は自動で済むので最も簡単です。
自動で確認された結果が表示されます。
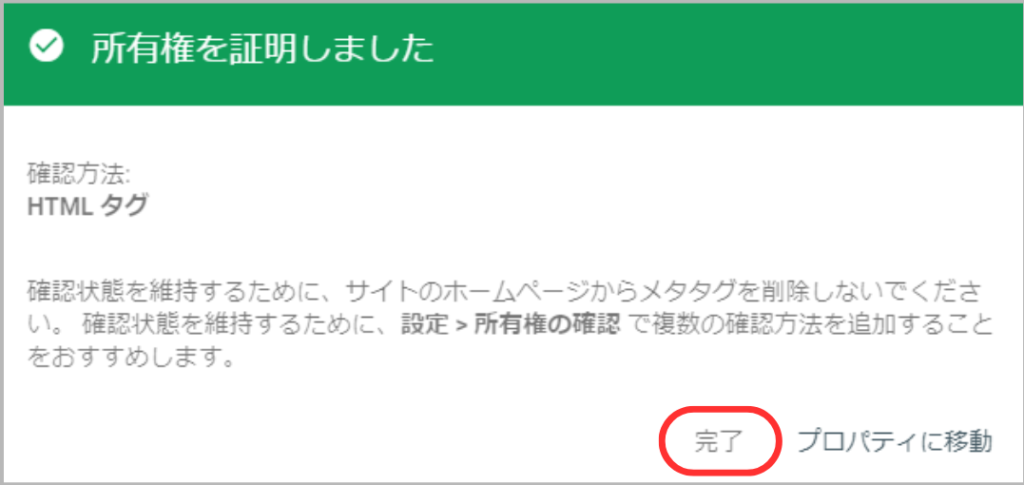
HTMLタグを使用する
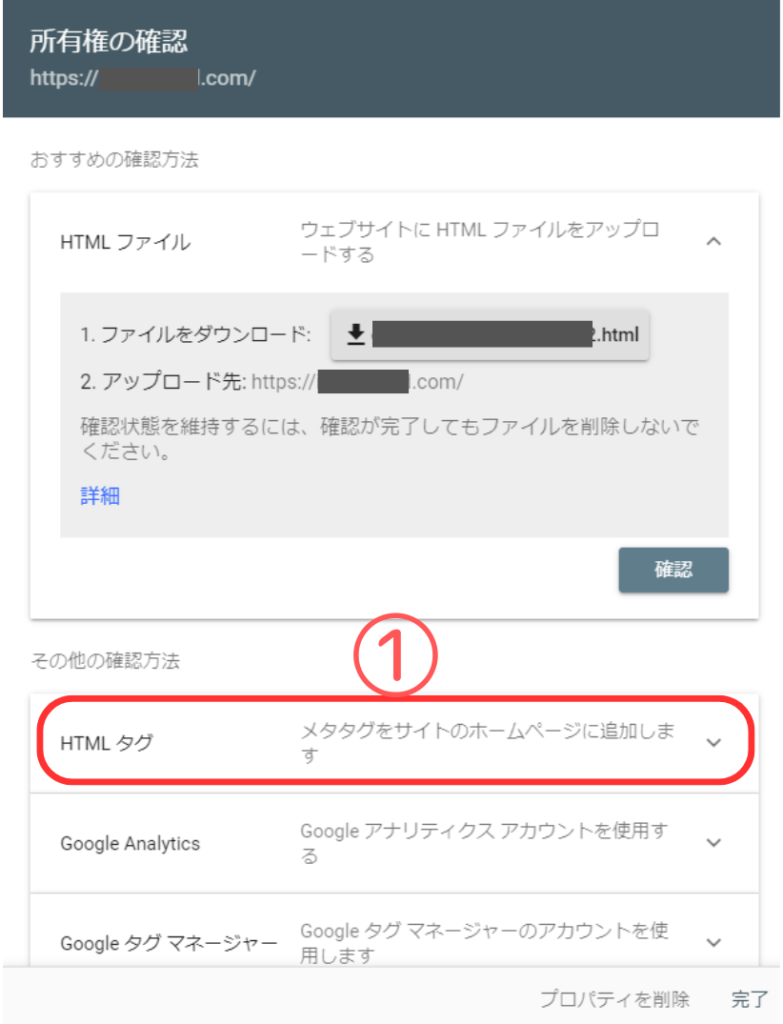
上記、所有権の確認が表示されるので、「HTMLタグ」をクリックします。
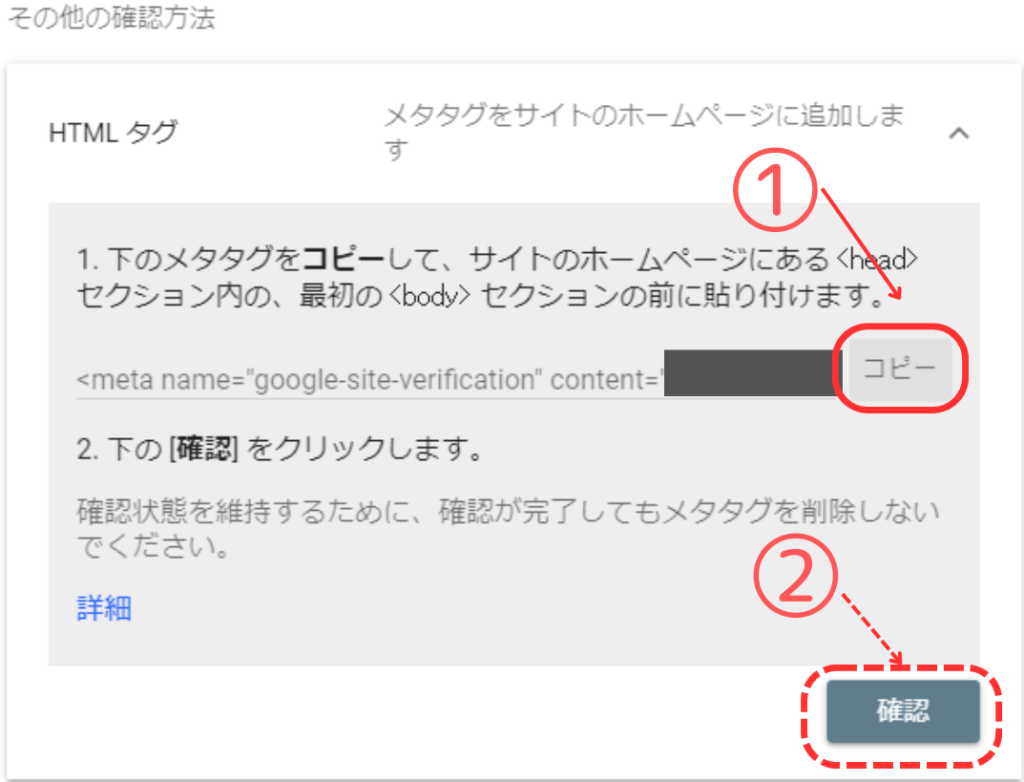
上記、①「コピー」をクリックして、「HTMLタグ」をコピーします。
②『確認』をクリックする前に、別のウィンドウを開いて、WordPressの設定をしましょう。
(『確認』を押してしまっても、再表示されるので安心してください)
WordPressにて、HTMLコードのタグの前に、先程コピーしたコードを張り付けて「確認」をクリックしたらおしまいです。
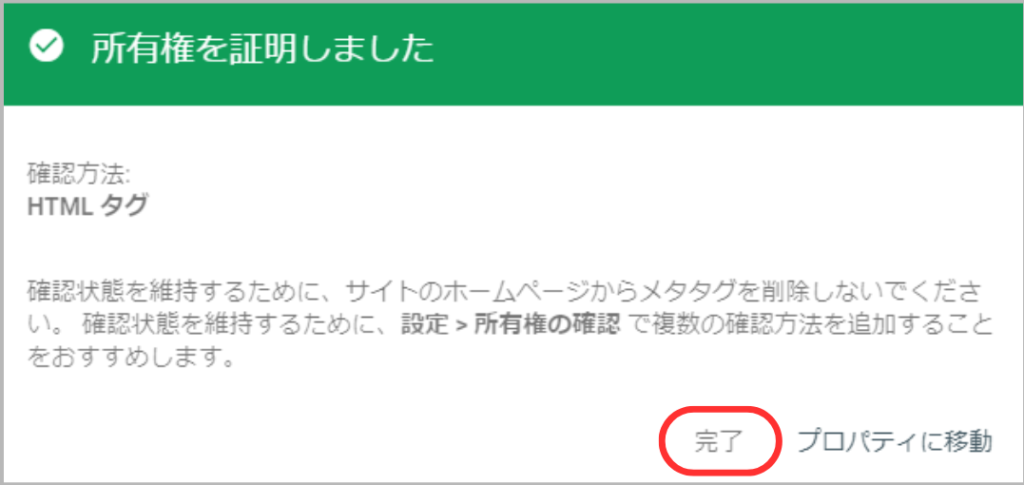
「所有権を証明しました」が表示されたら、確認完了です!
ステップ4: サイトマップを設定
最後に、XMLサイトマップの設定をします。WordPressの場合は「Google XML Sitemaps」などのプラグインを使うと簡単に作成できます。そして、サーチコンソールの「サイトマップ」からsitemap.xmlのURLを送信します。
これでサーチコンソールの設定は完了です。1日程度待つと、サイトのデータが反映されます。
3.サーチコンソールの初期設定
「登録」と「所有権の確認」が済んだら、以下の初期設定していきましょう。
- Googleアナリティクスと連携
- XMLサイトマップの設定
- サーチコンソールへの送信
(1)Googleアナリティクスと連携
サーチコンソールからアナリティクスのデータを参照できるよう連携させておきましょう。
管理画面の「設定」→「全般設定」から、『協力者』が「Google Analytics」となっていればOK。
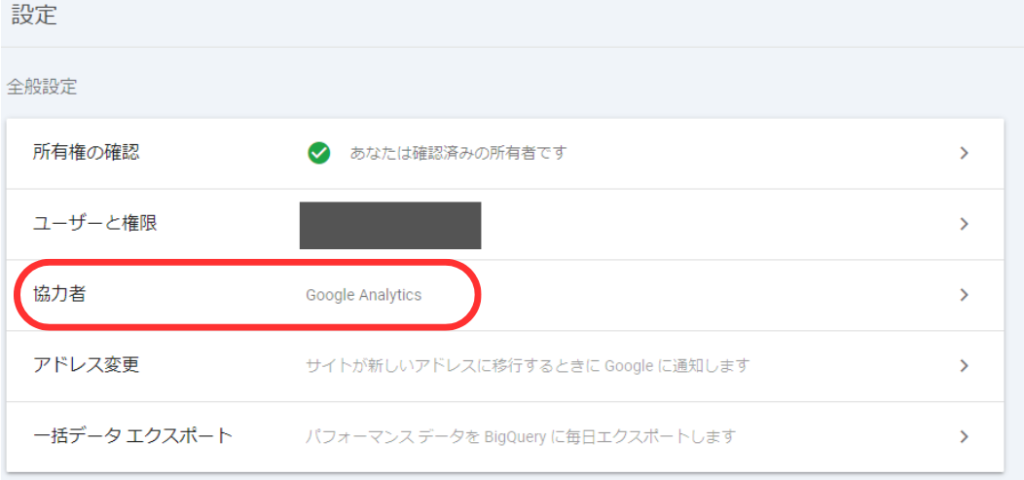
- 「協力者」→「関連付ける」をクリック。
- 「関連付けるGoogleアナリティクスのプロパティ」→「GA4」→「続行」をクリック。
- 「データストリームの選択」画面→「続行」をクリック
- 「関連付ける」をクリック
(2)XMLサイトマップの設定
では、サイトマップを設定していきましょう!
ちょっと前知識
サイトマップは、Webサイトの設計図(構造や既存のページ一覧を記したXMLファイル)です。
検索エンジンのクローラー(チェックするロボット)がサイト内をチェックして、コンテンツを正確に把握できるようになります。
- Googleが「新規コンテンツ」をすぐに発見!
- Googleが最新サイトの地図(構造)を手に入れる!
- インデックス(紐づけ)漏れを防ぐことができる
→検索順位の改善、ユーザビリティの向上につながるわけです!

それでは、さっそく登録の手順を進めていきましょう!
- ステップ1:プラグインの実行
- (1)プラグインのインストール
- (2)サイドメニューの「XML-Sitemap」をクリック
- (3)自分のURLが記載されていることを確認
- ステップ2:プラグインの設定
- (1)基本的な設定
- (2)投稿の優先順位
- (3)Sitemapコンテンツ
- (4)頻度を変更
- (5)優先順位の設定(priority)
ステップ1:プラグインの実行
(1)プラグインのインストール
無料の「XML Sitemap Generator for Google」プラグインをインストールして、サイトマップ作成の準備をしましょう。
(2)サイドメニューの「XML-Sitemap」をクリック
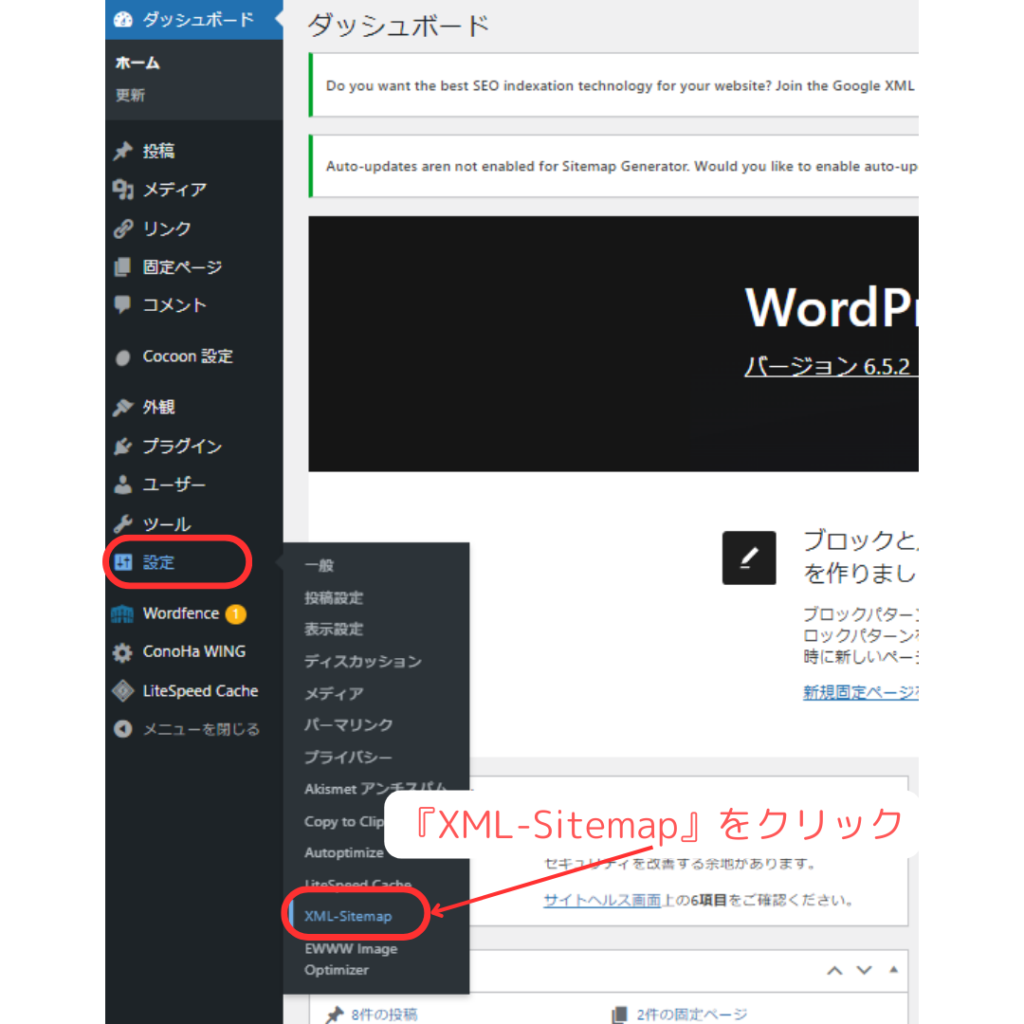
※「Help Us Improve!」が表示された場合は、「I don’t know what I want」でOKです
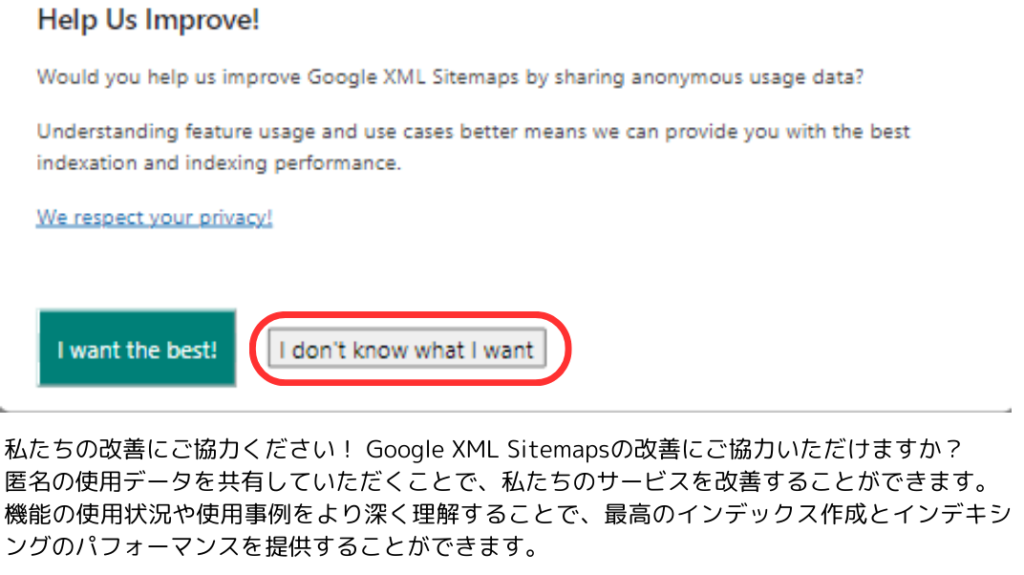
(3)自分のURLが記載されていることを確認
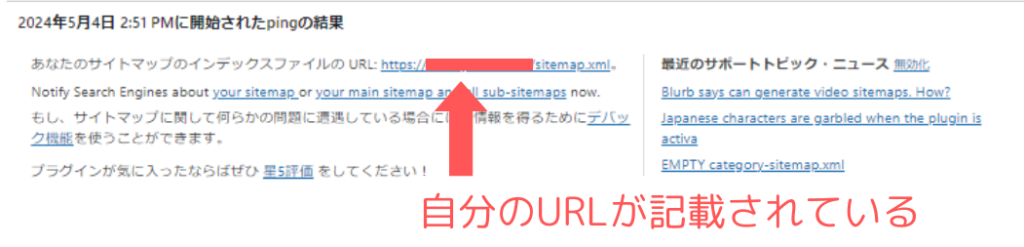
ステップ2:プラグインの設定
①基本的な設定
「HTML形式でのサイトマップを含める」のチェックを外しましょう!
※XML形式のファイルだけを対象とするので、HTML形式は除外です。
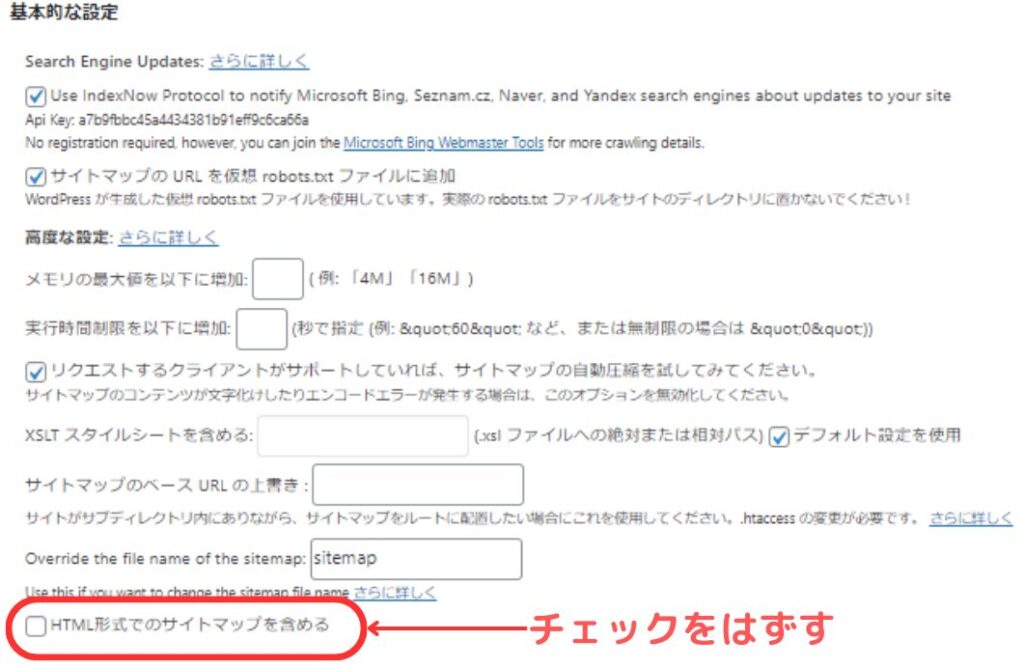
②投稿の優先順位
「投稿の優先順位」で「優先順位を自動的に計算しない」を選択しましょう!
「優先順位の設定(priority)」に沿って動くようにする設定です。
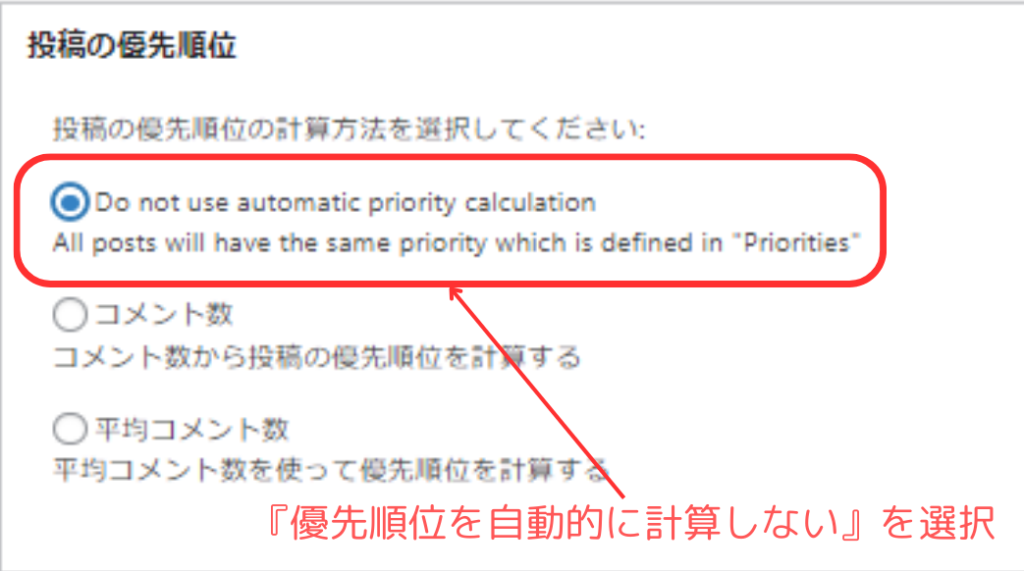
③Sitemapコンテンツ
「カテゴリー」「アーカイブ」「投稿者」「タグ」の4項目は、ページが作りこまれており検索エンジンに表示させたい場合にチェックを入れて下さい。
「Include product categories」及び「Include product tags」は、『WooCommerce』プラグイン用なので、チェックはどちらでもOKです。
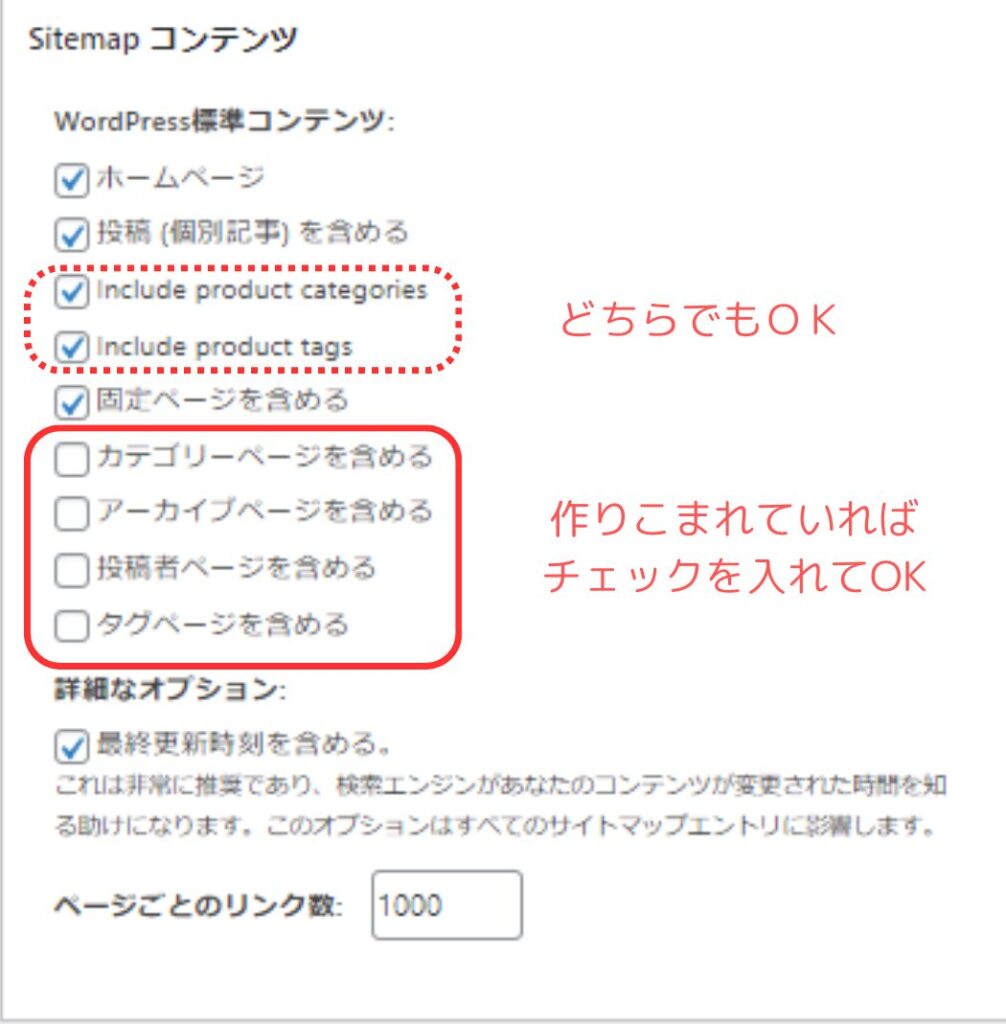
④頻度を変更
頻度は、Googleのクローラー(チェックするロボット)が来る頻度と思ってください。
ただし、ここで設定した通りに来るわけではなく、あくまでクローラーにとっての「ヒント」でしかありません。
おすすめの設定は、以下の通りです。
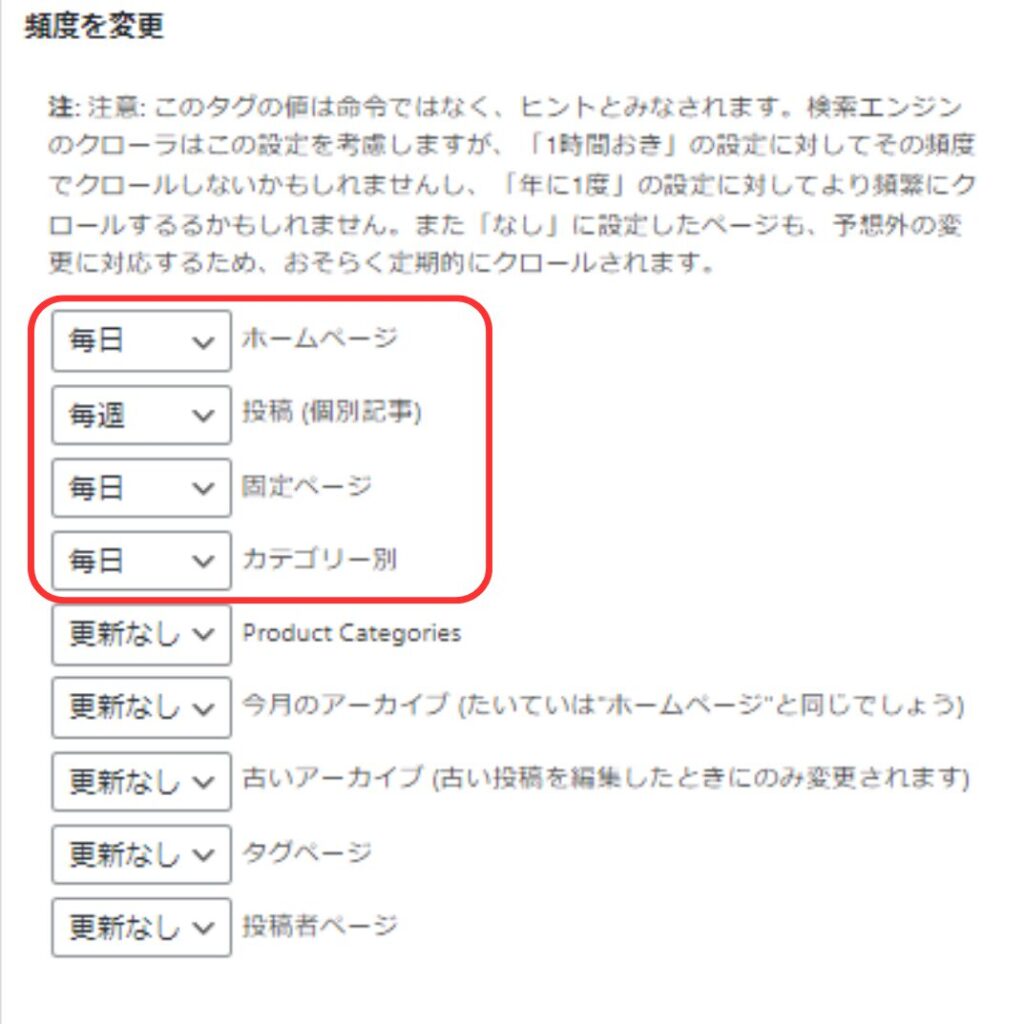
⑤優先順位の設定(priority)
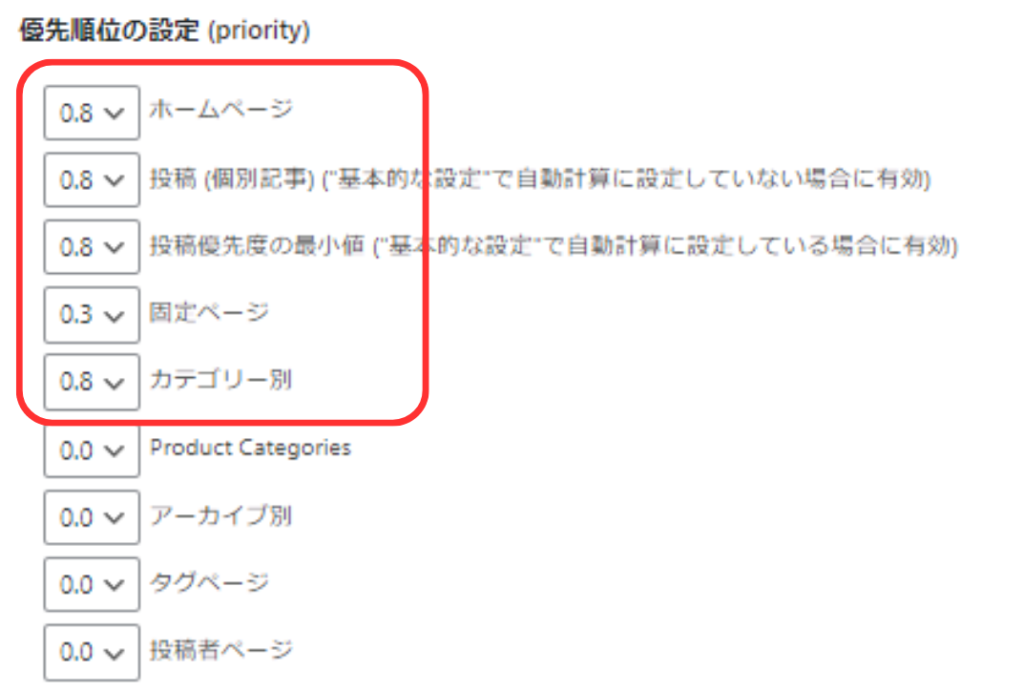
以上で作成作業は完了です。プラグインが適切にサイトマップを生成してくれます。
(3)サーチコンソールへの送信
- ステップ1:サーチコンソールにログイン
- ステップ2:サイトマップの追加
- ステップ3:登録完了の確認
ステップ1:サーチコンソールにログイン
(https://search.google.com/search-console)にログイン
ステップ2:サイトマップの追加
生成された「sitemap.xml」は、WordPressサイドメニューの「XML-Sitemap」から確認できます。
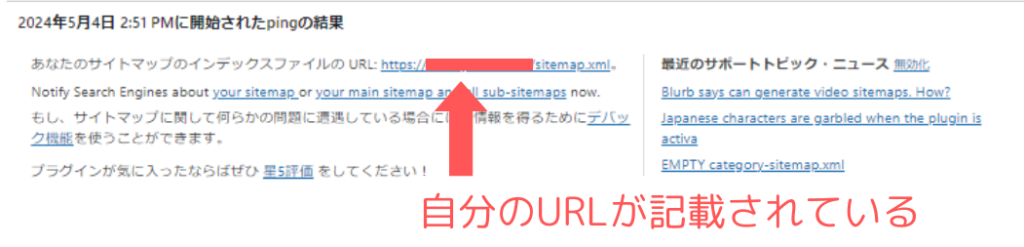
サーチコンソール左メニューの「サイトマップ」をクリックしましょう。
「新しいサイトマップの追加」の項目に、『上記自分のURL/sitemap.xml』を入力して、「送信」をクリックします。
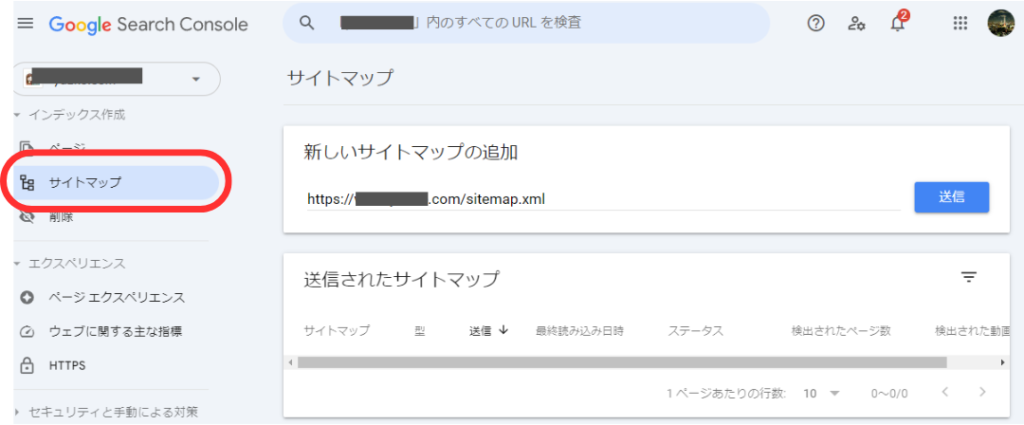
送信クリック語、『サイトマップを送信しました』が表示されます。
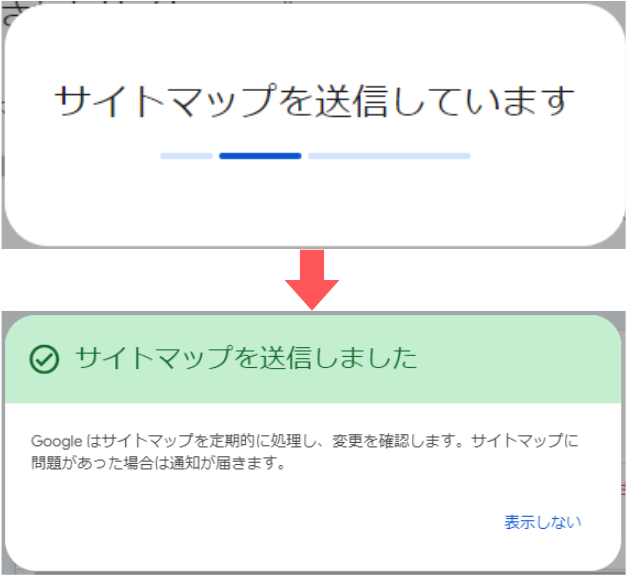
ステップ3:登録完了の確認
サイトマップの送信が完了すると、「送信されたサイトマップ」に「成功しました」と表示されます。
「取得できませんでした」となっていた場合、少し時間をおいて再度確認してみましょう。
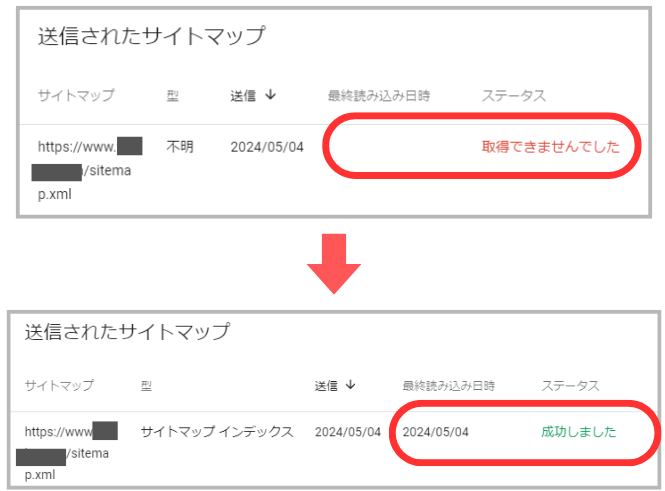
これでGoogleにサイトの構造を伝えることができました。

今後はコンテンツ追加のたびにサイトマップが自動で更新されるので、再送信は不要です。
4.サーチコンソールの主な活用方法
サーチコンソールを上手く活用すれば、ブログの改善に役立ちます。主な使い方は以下の通りです。
(1)検索順位を確認する
「検索パフォーマンス」→「合計表示回数」→「ページタブから特定のURL」をクリックで、検索順位を確認できます。
上位に表示されている記事があればOKですが、中位~下位の場合はリライト(書き直し)が必要です。
上位でも、より1位に近いブログの順位を上げることがポイントです。
目指せ1位です!
(2)検索キーワードを分析する
「検索パフォーマンス」の「クエリ」から、どのようなキーワードで検索され、サイトが表示されているのかが分かります。狙ったキーワードで的確にアクセスが来ているかを確認できます。
(3)クローラーへの対応
サーチコンソールを使えば、新規記事の情報をGoogleクローラーに送信できます。「URL検査」から記事のURLを入力し、「インデックス登録をリクエスト」をクリックするだけです。
※Googleにインデックスされていないときは「URLがGoogleに登録されていません」と表示れます。
5.サーチコンソールでやっておきたいこと
その他、サーチコンソールで意識しておきたいことは以下の通りです。
(1)サイト状況の確認
管理画面の「問題を確認」から、サイトの問題やエラーの有無をチェックできます。
以下、例と対処方法をあげてあります。焦らず1つ1つ解決していきましょう。
- 手動ペナルティ:手動による対策レポート Search Consoleヘルプ
- 404エラー:サイトが見つけられない状態です。サイトマップを送信しなおしてみましょう
- サーバエラー:プラグインが影響している可能性あり。無効にしてみましょう。
(2)モバイルユーザビリティの確認
「エクスペリエンス」>「モバイルユーザビリティ」でサイトのモバイル表示の状況を確認できます。
スマホユーザー数が多い昨今、モバイル対応は重要です。
ダメなところがあったら、対処しましょう!
(3)内部リンク/外部リンクの確認
「リンク」からサイト内や他サイトからの被リンク状況を確認できます。
過剰な被リンクはペナルティの原因にもなりますので注意しましょう。
- 被リンク:他サイトから自分のサイトに向けられて貼られたリンク
- 内部リンク:自分のサイト内から貼られたリンク
6.サーチコンソールのポイント
(1)記事の順位
1位と2位では、クリック数が約2倍違います!(参考:LARGEST EVER CTR Research Study)
順位がどれくらいなのかを確認しましょう!
(2)クリック率が低い!
上位表示なのにクリックされないときは、『タイトル』『メタディスクリプション』を見直してみよう。
興味を引く言葉にしましょう!
(3)インデックスされない
以下、チェック項目です。
- コンテンツの品質チェック
- サイトマップの送信チェック
- 内部リンクチェック(貼ってあるか)
- 類似した記事チェック(たくさんないか)
7.まとめ
Googleサーチコンソールは、あなたのブログにとって有益な無料ツールです。
『【初心者必見】Googleサーチコンソールの設定と活用方法を解説!検索順位とSEOを意識したブログ運営の強力なツール』では、以下の内容を解説しました。
- Googleアカウントの登録
- Googleサーチコンソールの登録
- サイトの所有権チェック
- サイトマップの設定
- サイトマップの送信
設定さえ済ませば、検索エンジンでのサイトの振る舞いを細かく分析でき、SEO対策に活かせます。
検索順位やキーワードを常に意識しながら、分析結果を基にブログを改善していきましょう。
Googleアナリティクスと併せてこのツールを十分に活用すれば、確実にアクセスアップにつながるはずです。





コメント